Graduation Truck Free SVG 🎓 Graduation Cricut Project
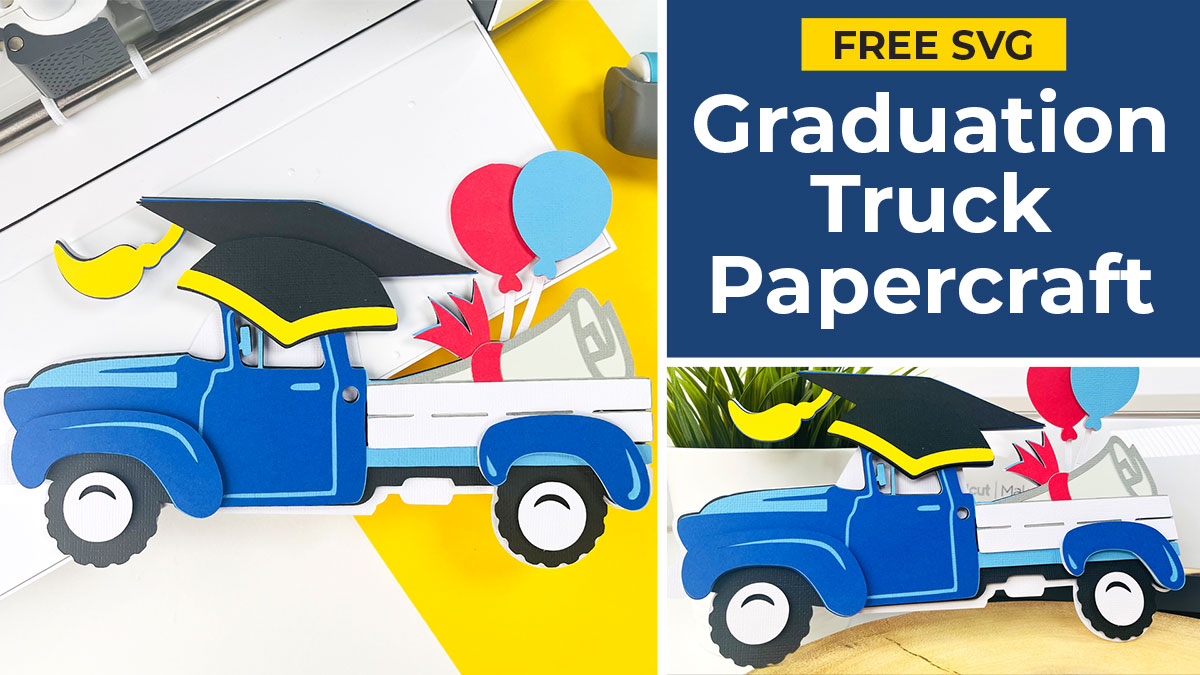
Celebrate a momentous occasion in your life or the life of your loved ones with this free graduation truck SVG.
This retro-inspired truck is complete with diploma, mortarboard (graduation cap) and balloons for the perfect graduation craft project to make with your Cricut or other type of cutting machine.
You can change the colours to match a particular theme, so you could match them to your college or university’s colours.
See how to stick all the layers together (and the order they go in!) in this tutorial.

Video tutorial for graduation truck SVG
Watch the video below to see how to make this craft project for graduation celebrations. Keep scrolling for a written tutorial.
Materials list for graduation craft project
Here is a list of the materials that I used to make this project.
Please note that some of the links included in this article are affiliate links, which means that if you click through and make a purchase I may receive a commission (at no additional cost to you). You can read my full disclosure at the bottom of the page.
- Cricut Machine
- Light blue Cricut cutting mat
- Coloured Card
- Collall All Purpose Glue or similar
- Needle Tip Applicator Bottle
- 3D foam pads

Layered graduation truck SVG assembly instructions
Here’s how to make your very own graduation truck using a Cricut machine!
Step 1) Download the free file & unzip the downloaded folder
Download the Free Cutting File

Please login to your account to download this file.
TERMS OF USE:
You may sell finished, handmade physical craft items that you have made using this product but must not sell or share the digital files. Read full terms of use
Before you upload the SVG to Design Space, you need to unzip the download folder that it comes in.
- How to unzip a folder on Windows computer
- How to unzip a folder on a Mac
- How to unzip a folder on an iPad/iPhone
- How to unzip a folder on an Android device
Step 2) Upload the SVG file into Design Space
Open up Cricut Design Space and upload the file called svg-graduation-truck-craftwithsarah.svg
Make sure you upload the file which starts svg- in the filename!!
This is how it should look after you have uploaded the file:
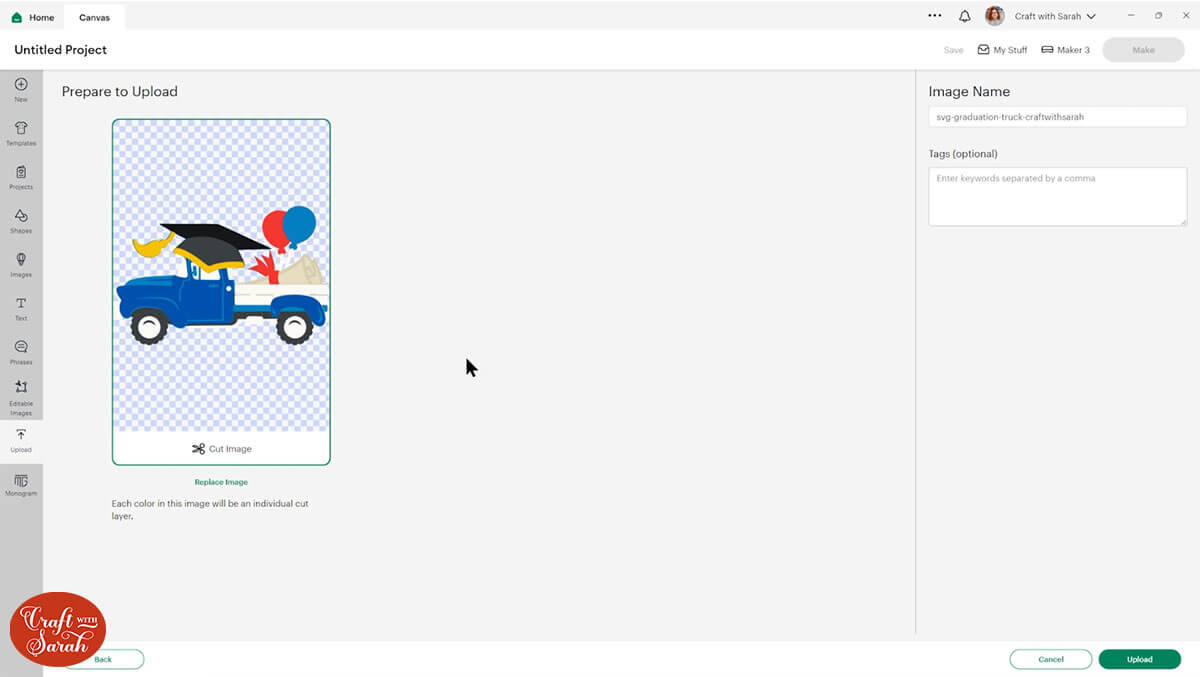
After uploading, the truck design will show in your “Recently Uploaded Images”. Click on it and then press “Add to Canvas” to put it onto your Project.
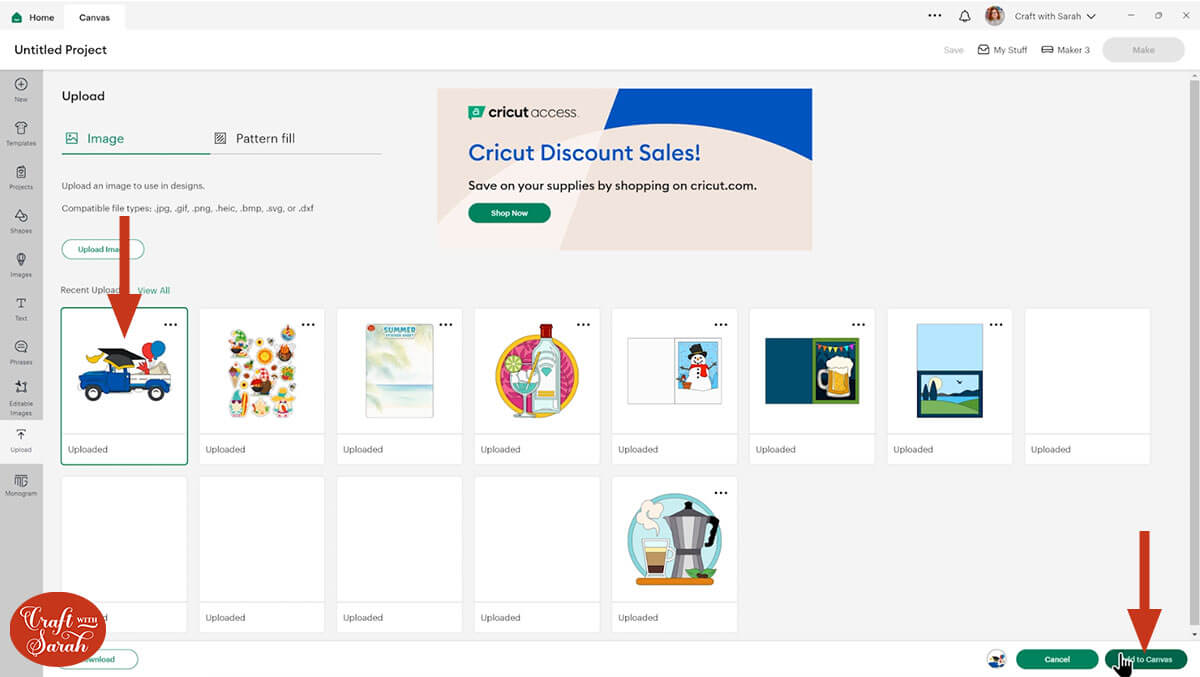
Click the truck on your canvas and use the width/height boxes near the top of the screen to make it the size that you want to cut it.
I made mine 9.5 inches wide to fit inside a A4 photo frame.
I don’t recommend going smaller than about 5 inches wide as some of the pieces are quite delicate, such as the strings of the balloons. If you make the design much smaller than that, it may be difficult to cut.
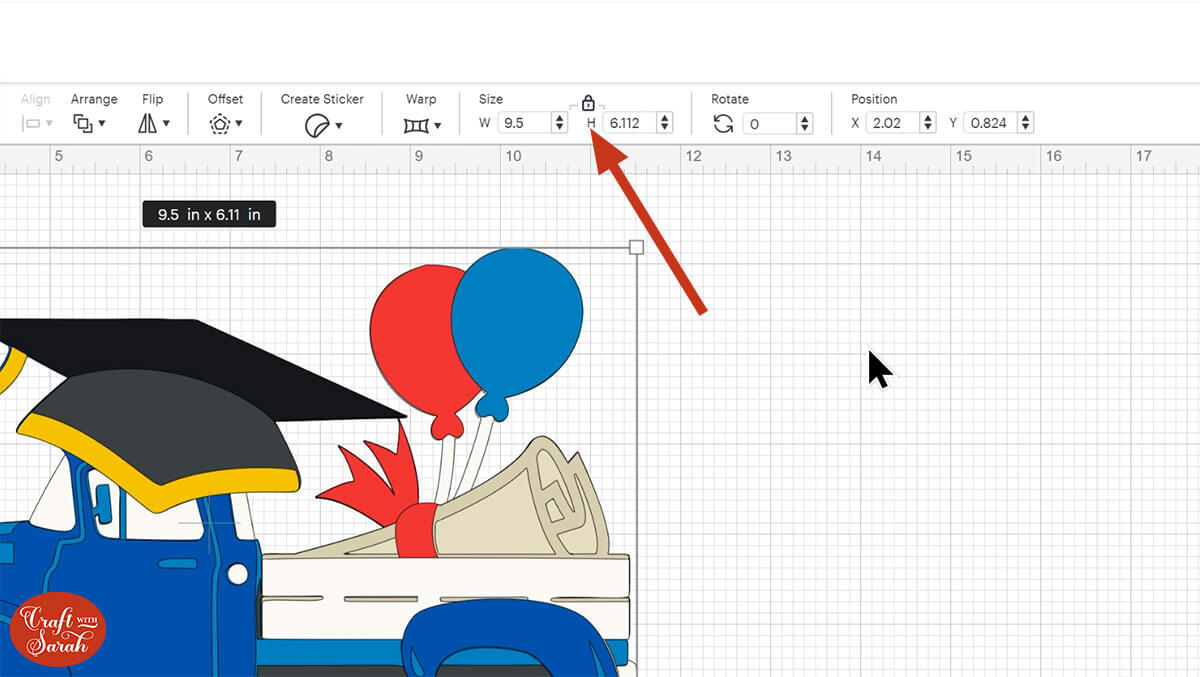
Step 3) Re-colour the design if needed
This step is optional, but if you want to cut the truck in different colours then I recommend updating how it looks in Design Space before you cut it, to check you’re happy with the new colour scheme.
Here’s how you could change it to a green truck instead of blue.
Design Space now collapses the layers panel when a new design is added onto the Canvas. Open the group to view all the pieces by clicking the little arrow next to the filename in the layers panel down the right-side of your screen.
First, we’ll change the truck colour. Look down the layers panel until you see the large light-blue piece near the bottom.
Change this to a different colour. Click the layer above the one you just changed (the darker blue) and change that too.
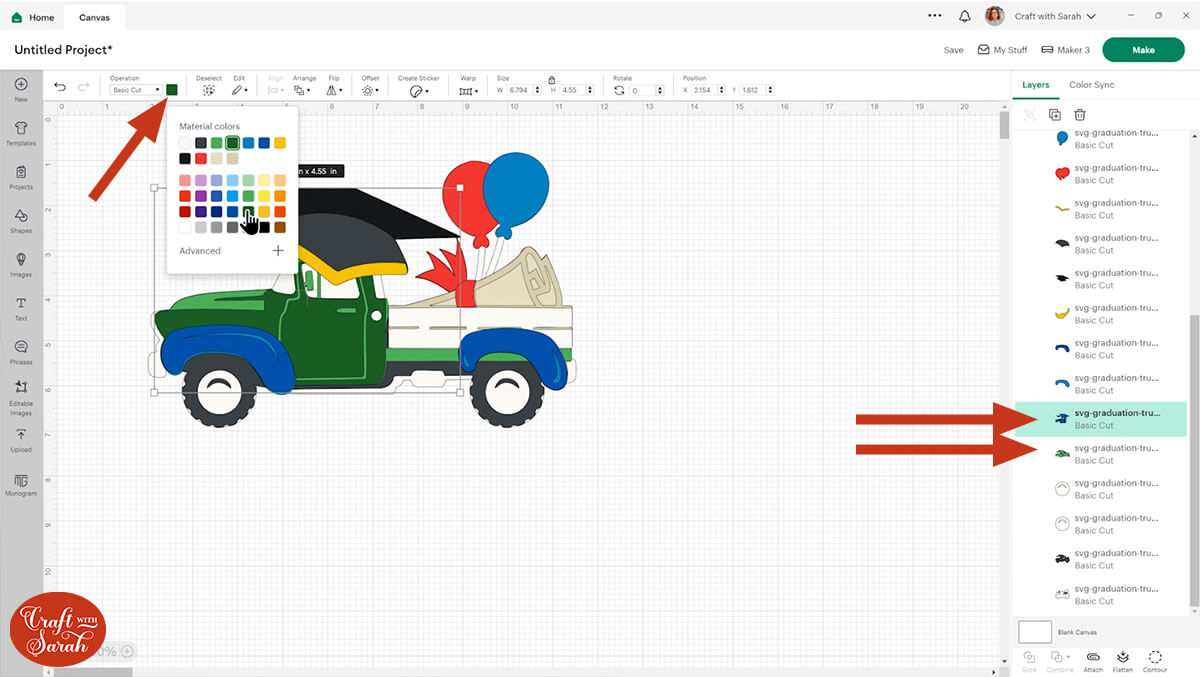
To quickly change the rest of the blue layers, click “Color Sync” at the top of the layers panel.
Drag the light and dark blue pieces onto the new colours.
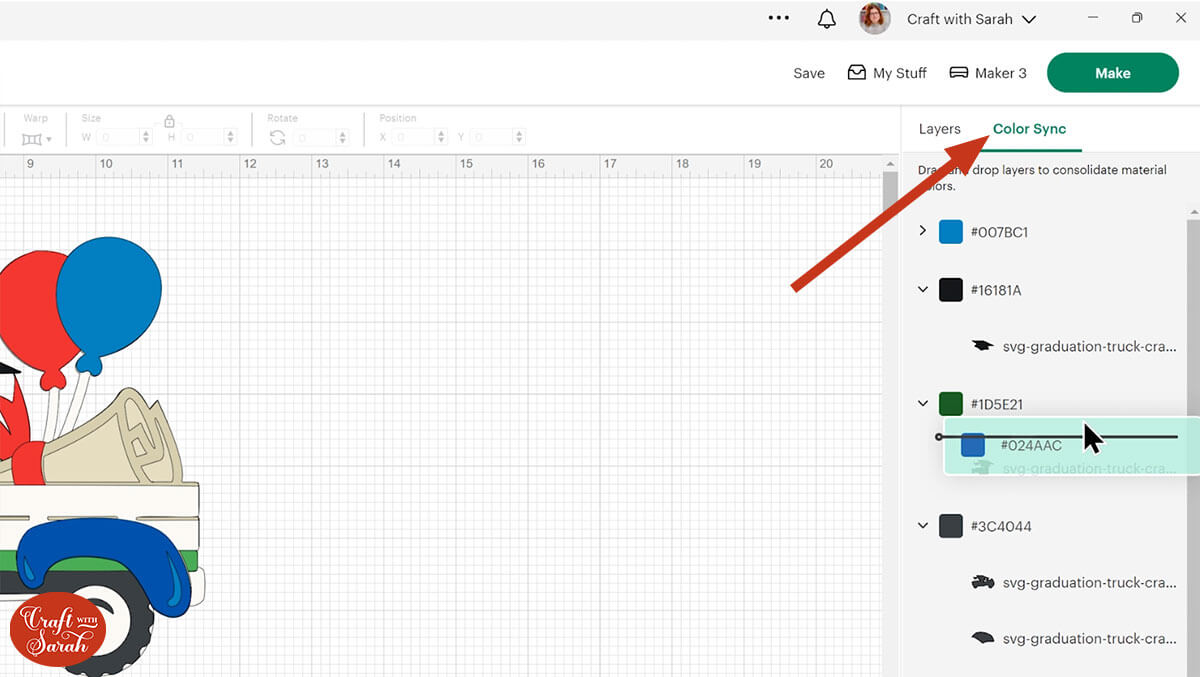
Now we have this:
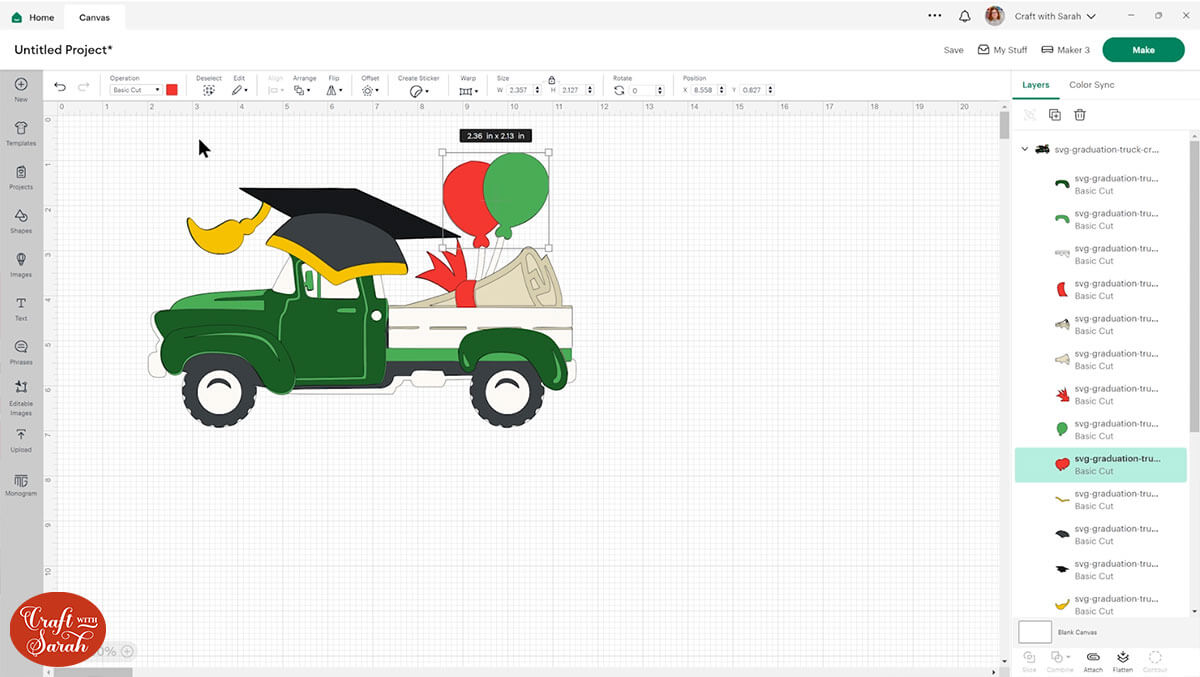
Change the balloons and diploma ribbon colours to match your new theme.
I also changed the very bottom piece to a grey instead of white, and make the hubcaps in the wheels the same pale grey.
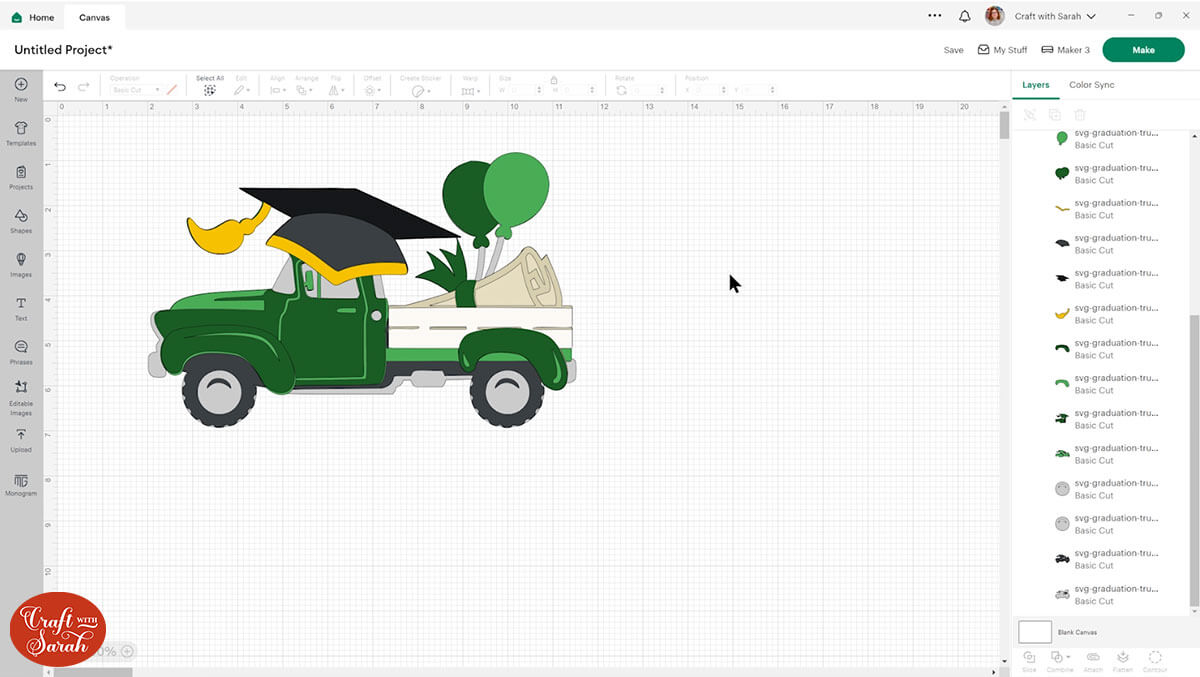
For the rest of this tutorial, I will revert back to the original colours.
Step 4) Cut the design
When you’re happy how the truck SVG is looking in Design Space, click “Make” and follow the instructions on-screen to cut out all the layers.
Change the paper size with the dropdowns on the left of the screen. You need to change it for every colour.
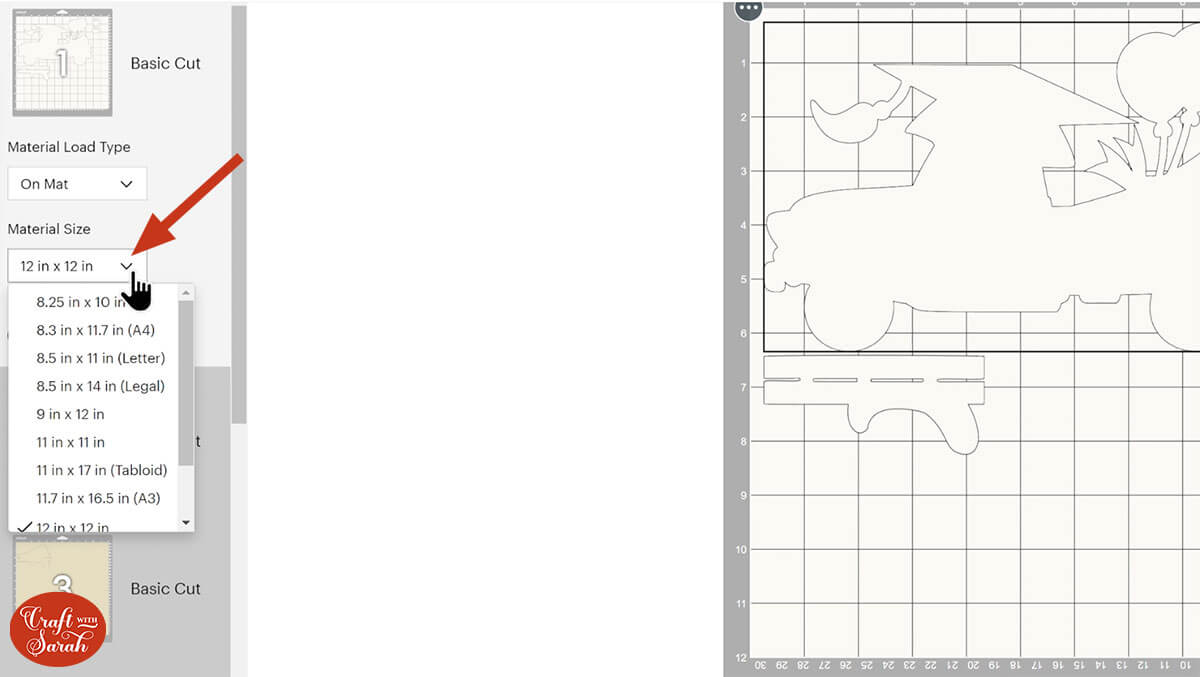
You can drag-and-drop the pieces on the screen to move them about to take up less space on your cardstock.
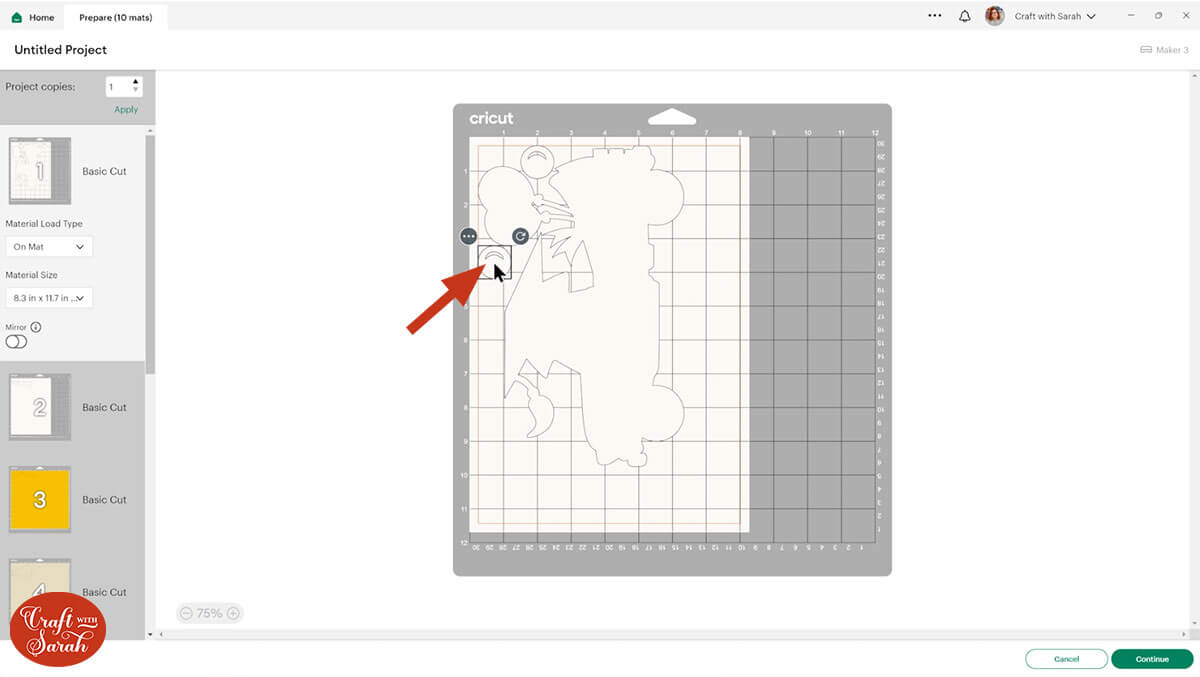
Step 5) Stick the layered truck together
Use 3D foam pads and glue to stick the layers together.
Use this guide to see the order to stick the layers together in. A high quality printable version of this assembly guide is included in the folder when you download this SVG.
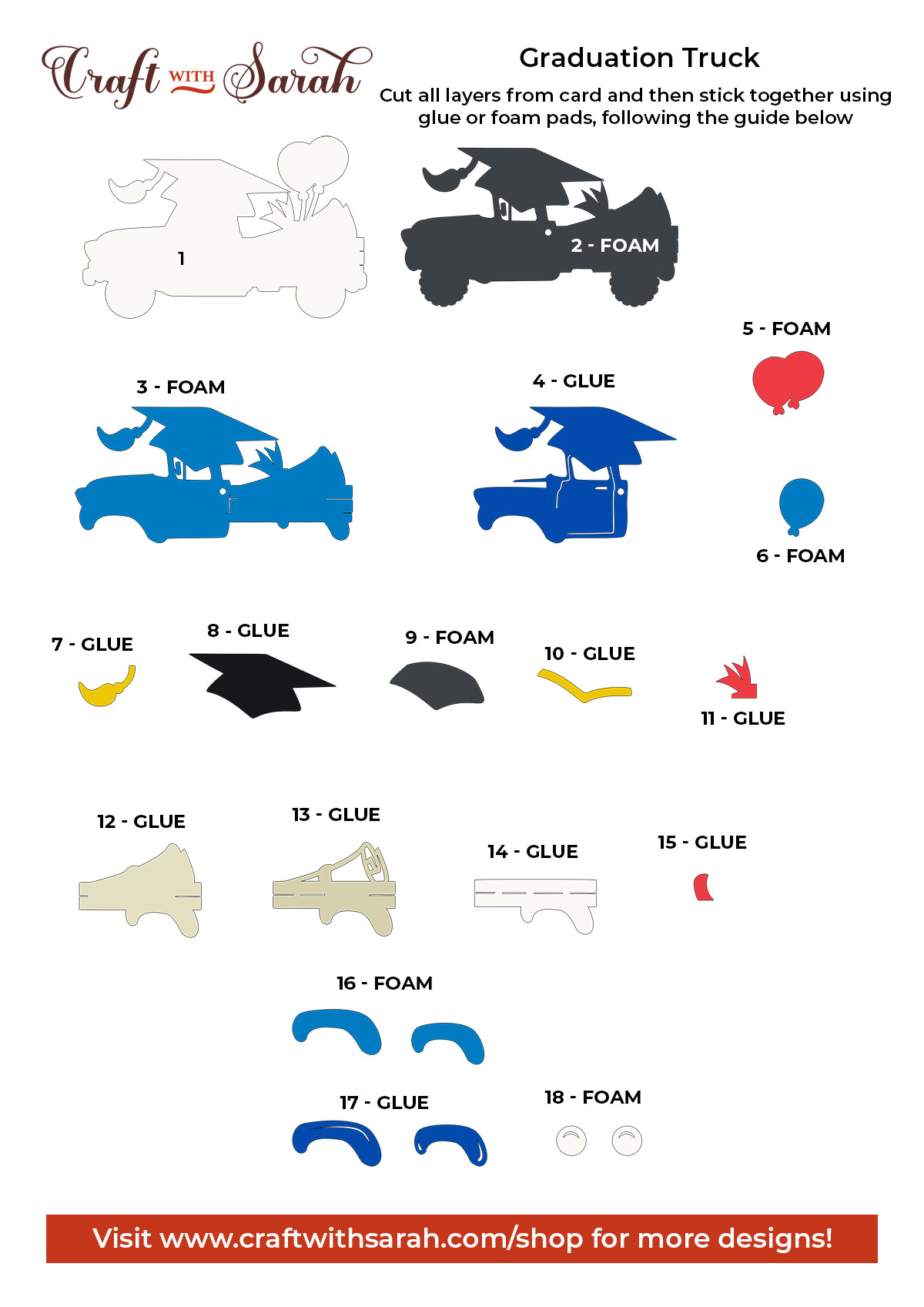
I used Bearly Art Glue to stick the project together.
It’s SO good because it doesn’t “warp” or bend the cardstock like some glues do. You can use as much of it as you want and the card stays perfect – and it dries perfectly clear too!
Collall All-Purpose Glue is another great one to use for cardstock, which is more readily available in the UK.

I like these foam pads from “Dot & Dab”, but any will do. If yours are large then you might need to cut them smaller with a pair of scissors.
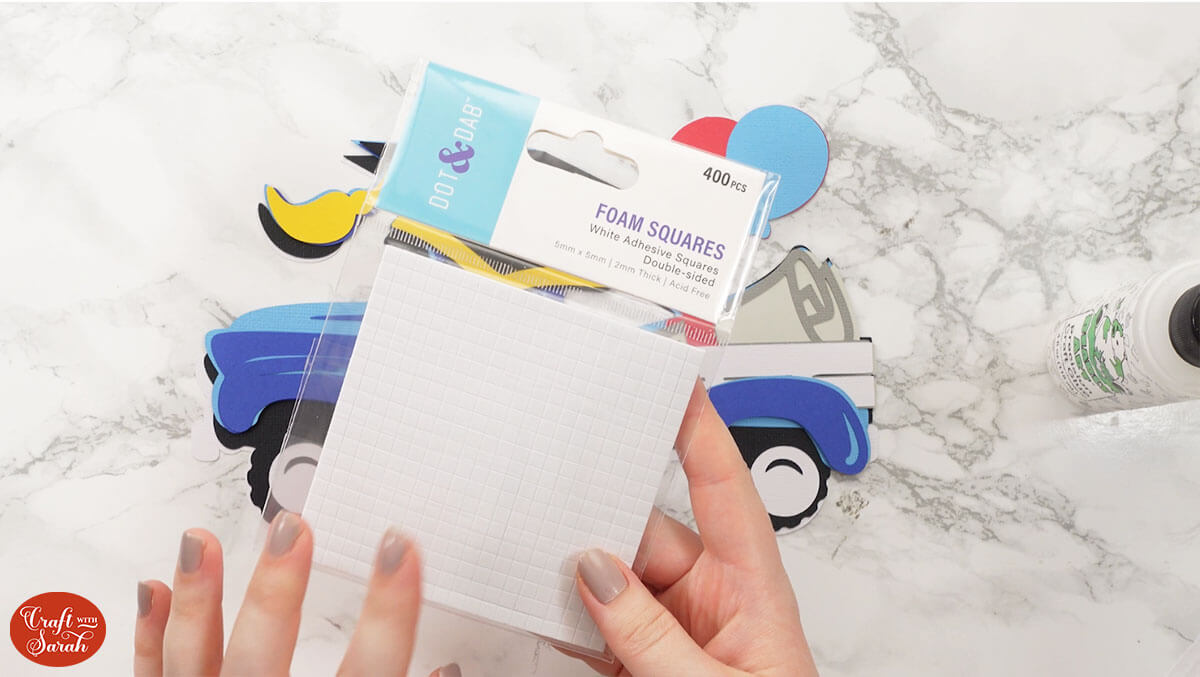
When adding the foam pads to larger pieces, make sure you add some in the middle of the pieces of card so it gives some stability to the middles. If you don’t add any foam pads in the middles then it can dip/sag down under the weight of the other layers which doesn’t look as good.
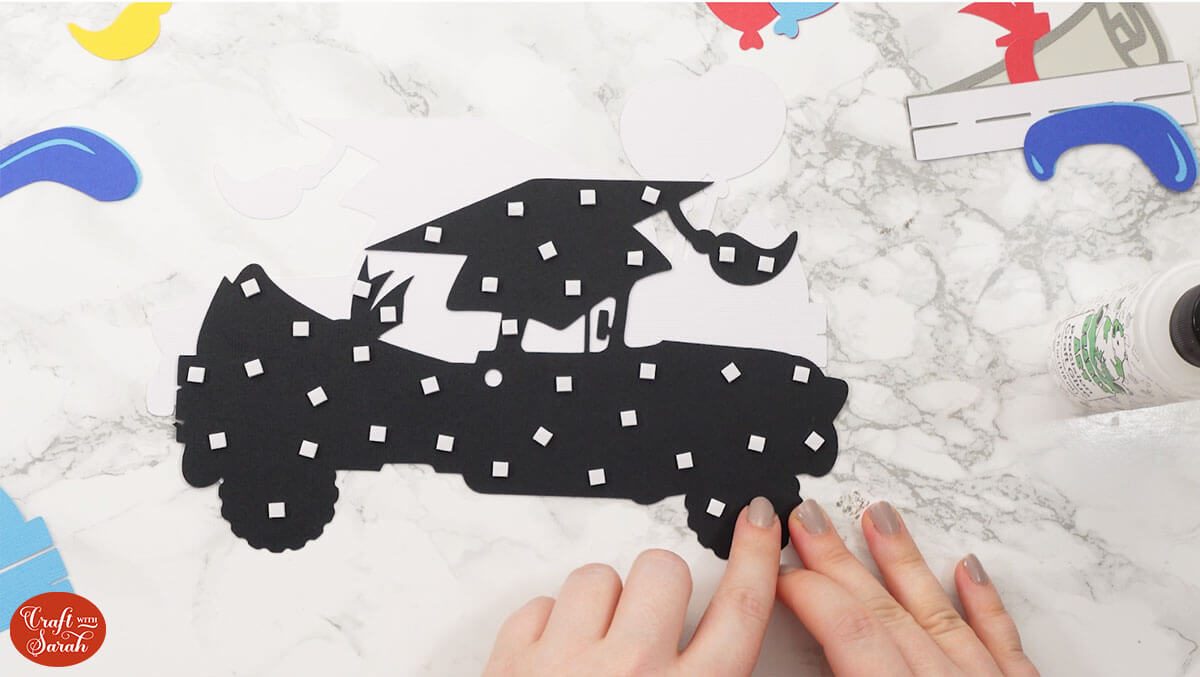
Once you have finished sticking all the pieces together, your truck is ready to be framed, added to a greetings card or scrapbook page – or, however else you are planning on displaying it!

Free layered truck SVGs
If you like this design, you may want to check out the matching truck designs for other seasons and Holidays:
- 4th July Truck
- Baby Truck
- Back to School Truck
- Birthday Truck
- Canada Day Truck
- Christmas Tree Truck
- Christmas Truck with Presents
- Easter Egg Truck
- Empty Retro Truck
- Fall / Autumn Truck with Pumpkins
- Farm Truck with Animals
- Flower Truck
- Graduation Truck
- Halloween Truck
- Hanukkah Truck
- New Year's Eve Truck with Fireworks
- St Patrick's Day Truck
- Thanksgiving Truck
- Tropical Summer Truck
- Valentine's Day Truck with Hearts
- Wedding Truck
Love layered SVGs? Check out my other free layered SVG files
Happy crafting,
Sarah x

