How to Use Fonts & Text in Cricut Design Space
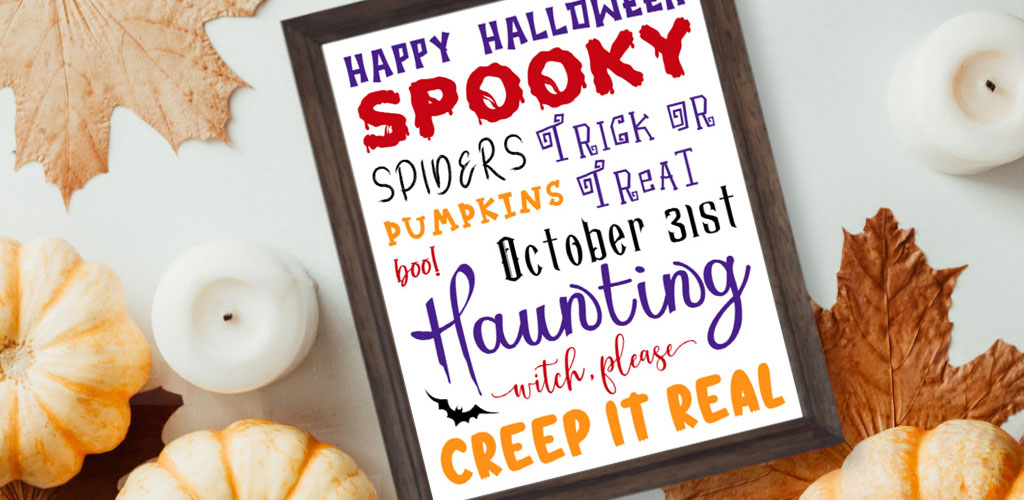
Struggling to work out how to load custom fonts into Design Space and get them looking fabulous in your projects? Here’s all you need to know about downloading, installing and using fonts and text in Cricut Design Space!
This video tutorial will show you…
- how to download a font and use it in Cricut Design Space
- how to find your fonts when they are installed
- how to use fonts in Design Space
- how to fix the big gap that sometimes appears between letters (especially with script fonts)
- how to weld words in Design Space
- how to use glyphs in Design Space to get the fancy flourishes on your script fonts.
Oh, and you’ll learn how to make a subway sign too – which is the PERFECT project for practicing how to use fonts in Design Space!
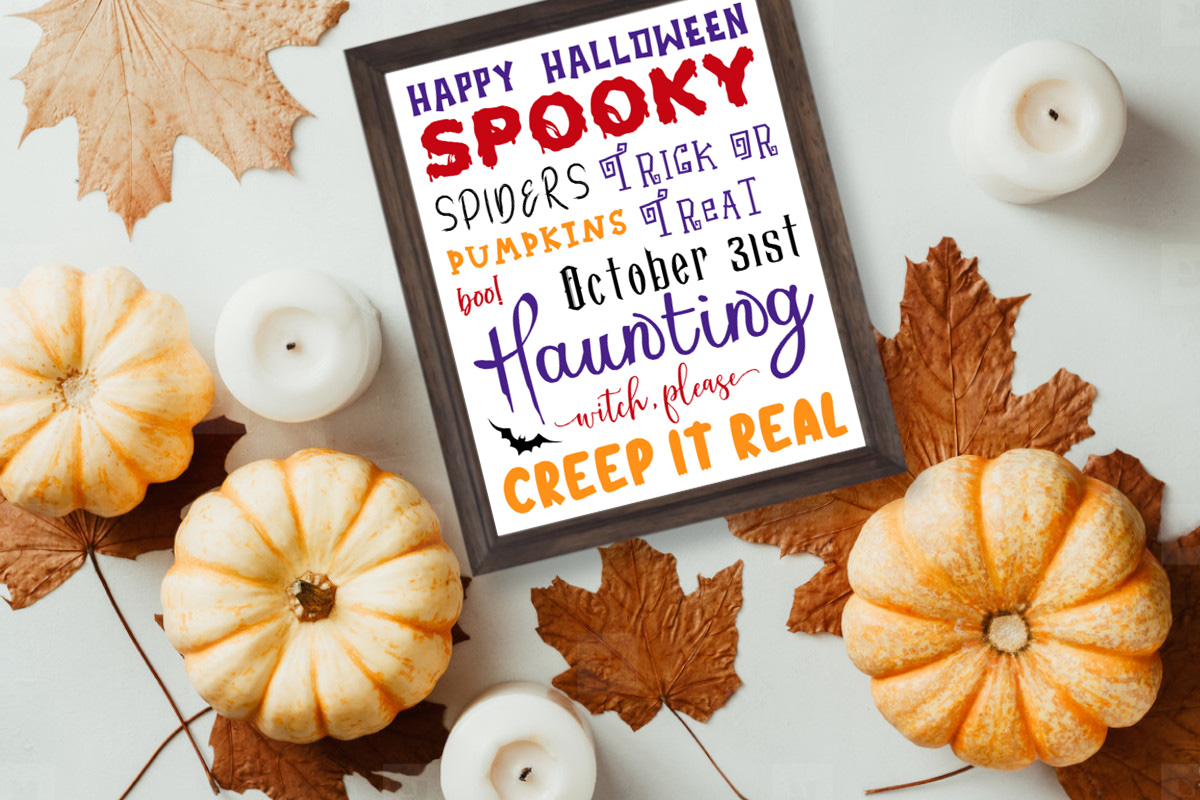
Please note that some of the links included in this article are affiliate links, which means that if you click through and make a purchase I may receive a commission (at no additional cost to you). You can read my full disclosure at the bottom of the page.
How to use custom fonts in Cricut Design Space
Watch this video to find out how to load custom fonts into Design Space and use them to design fun Halloween themed subway art.
In the video above, I mention a separate video on how to print-and-cut with your Cricut. Find my print-and-cut Cricut tutorial here.
[cws_halloween2020]
How to install custom fonts
The first part of the video goes through how to install fonts.
Fonts must be installed to your computer/mobile device BEFORE you open Cricut Design Space.
Here are some guides on how to install fonts on different types of system:
- How to install fonts on a Windows PC
- How to install fonts on a Mac
- How to install fonts on a iPad/iPhone
- How to install fonts on an Android device

Where to find Halloween fonts for Cricut
My favourite place to download Halloween fonts is Creative Fabrica.
I have their monthly subscription which means that I can download as many of their fonts, SVGs or graphics as I want, without paying an extra.
I highly recommend the subscription, but if you don’t want to commit to that then you can purchase all these Halloween fonts separately for a small one-off fee.
Here are a list of all the fonts I used in my video in case you want to use the exact same ones.
I’ll put the word that I typed onto my subway sign first, and then link the name of the font to where you can download it.
- Happy Halloween: Font name = Halloween
- Spooky: Font name = Halloween Nightmare
- Spiders: Font name = Halloween is Coming
- Pumpkins: Font name = Halloween Pumpkin
- Trick or treat: Font name = Halloween Attack
- Boo: Font name = Whollard Ghostia
- October 31st: Font name = Halloween Witch
- Haunting: Font name = Halloween Elegance
- Witch, please: Font name = Angel Heart Script
- Creep it real: Font name = Ghoster Hunter
Phew, that sure was a long list!
I hope that you enjoy this video on how to use text and fonts in Design Space.
It is a bit on the longer side, but it covers a lot 😀
Which part of the video was your favorite? Did you learn anything new? Let me know in the comments box below!
Happy crafting,
Sarah x

