HCC 2023 Day 13 🦇 Trick or Treat Gnomes

I have a feeling that this project is going to be one of the most popular ones… because it’s GNOMES!!
These two gnomes are all ready for trick or treating, dressed in their adorable vampire and cat costumes. I love them – they’re so cute!
This Project was part of the Halloween Craft Countdown 2023
Materials supply list
Here is a list of the materials that I used to make this project.
Please note that some of the links included in this article are affiliate links, which means that if you click through and make a purchase I may receive a commission (at no additional cost to you). You can read my full disclosure at the bottom of the page.
- Cricut machine
- Light blue Cricut cutting mat
- Coloured Card
- Collall All Purpose Glue
- Needle Tip Applicator Bottle
- 3D foam pads
This project is suitable for the following types of Cricut machine: Explore Air 2, Explore Air 3, Maker, Maker 3, Venture and Joy Xtra. You will need to resize it smaller to cut on the original Cricut Joy machine.

Video tutorial
Watch the video below to see how to make this project. Keep scrolling for a written tutorial.
Written tutorial (with photos!)
Here’s how to make your very own Halloween gnomes using a Cricut machine!
Step 1) Download the cutting file(s) & unzip the downloaded folder
Purchase the File(s)
This cut file is available as part of the Instant Access Bundle.
Or, purchase this design individually here

Before you upload the SVG to Design Space, you need to unzip the download folder that it comes in.
- How to unzip a folder on Windows computer
- How to unzip a folder on a Mac
- How to unzip a folder on an iPad/iPhone
- How to unzip a folder on an Android device
Step 2) Upload the SVG file into Design Space
Open up Cricut Design Space and start a new Project.
Click “Upload” and then find your unzipped version of the downloaded files for this project.

The files to upload for Cricut Design Space are the two that starts with svg- in the filename.
Vampire gnome = svg-gnome-trickortreat-m-craftwithsarah.svg
Cat gnome = svg-gnome-trickortreat-f-craftwithsarah.svg
This is how it should look after you have uploaded the file:

All the layers should appear “on top of each other” as per the image above. If you see all the layers next to each other instead, that means you’ve accidentally uploaded the wrong file type. If that’s the case, click “Cancel” on the bottom-right of the screen and try again.
Make sure you upload the file which starts svg- in the filename!!
After uploading, the designs will show in your “Recently Uploaded Images”.
Click on them and then press “Add to Canvas” to put them onto your Project.
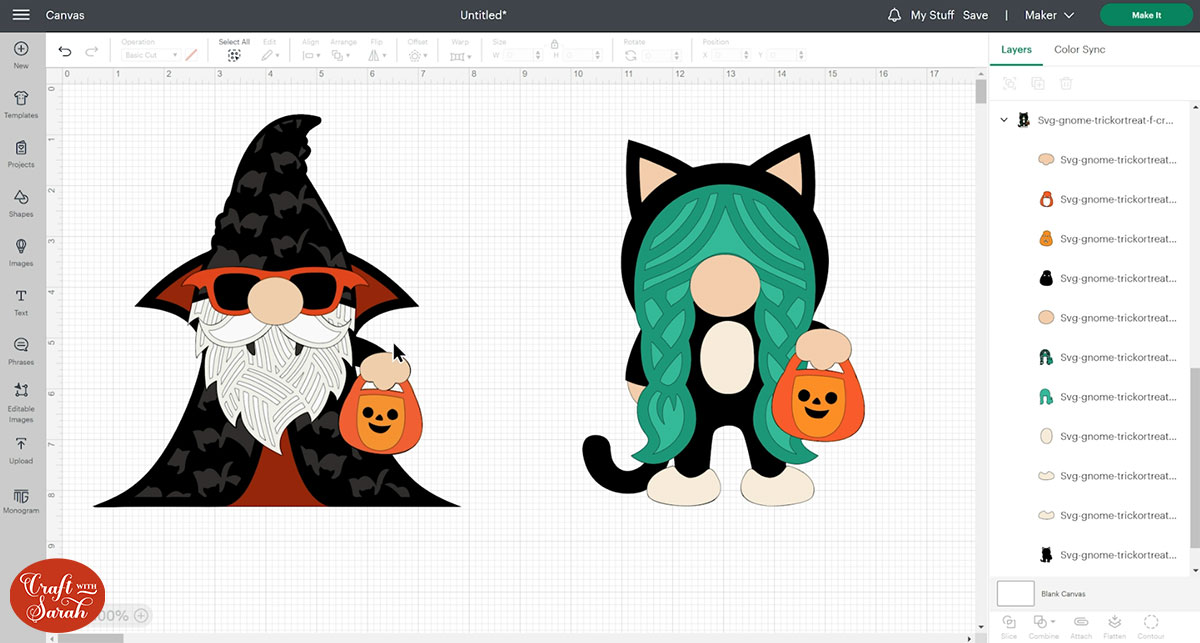
Step 3) Simplify the colours (optional)
Some of the colours will load in as very similar but not *quite* the same. To make it easier to cut the gnomes so that you need less shades of card, use the “Color Sync” tool at the top of the layers panel.
Click it to sort the layers by colour.
For example, the pumpkins for each of the gnomes are similar shades of orange, so it would be more material-efficient to cut them from the same two shades of orange, instead of using four.

Click-and-drag one group of colour onto another to change it to that colour.
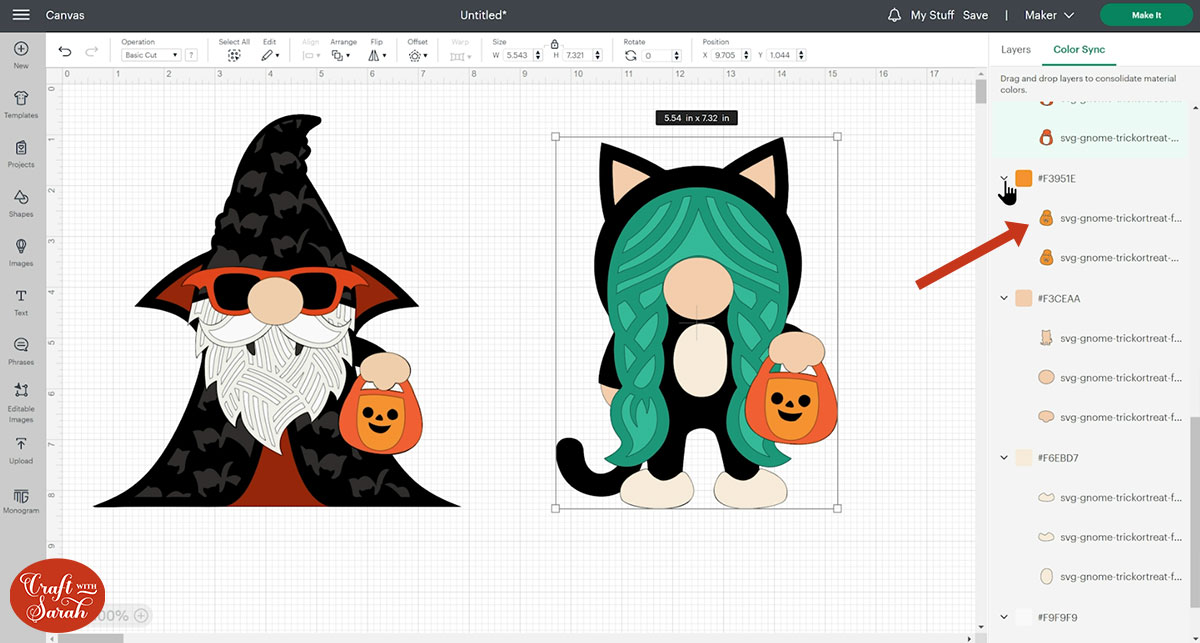
I did the same for the skin colour of their hands and noses too.
Step 4) Size the gnomes
Click the designs on your canvas and use the width/height boxes near the top of the screen to make them the size that you want to cut them.
TIP: Make sure the padlock icon above the width/height boxes is CLOSED before you resize. If it appears “open”, click it with your mouse to close it.
I made the male gnome 7.75 inches wide (8.296 inches tall) and the female gnome 7.5 inches tall (5.679 inches wide).
These sizes made the gnomes look “in proportion” with each other, as the male gnome’s hat is tall so he needs to be a bit taller than the cat gnome.
I don’t recommend going smaller than about 4 inches tall as some of the cuts will get a little bit too tiny and hard to stick.
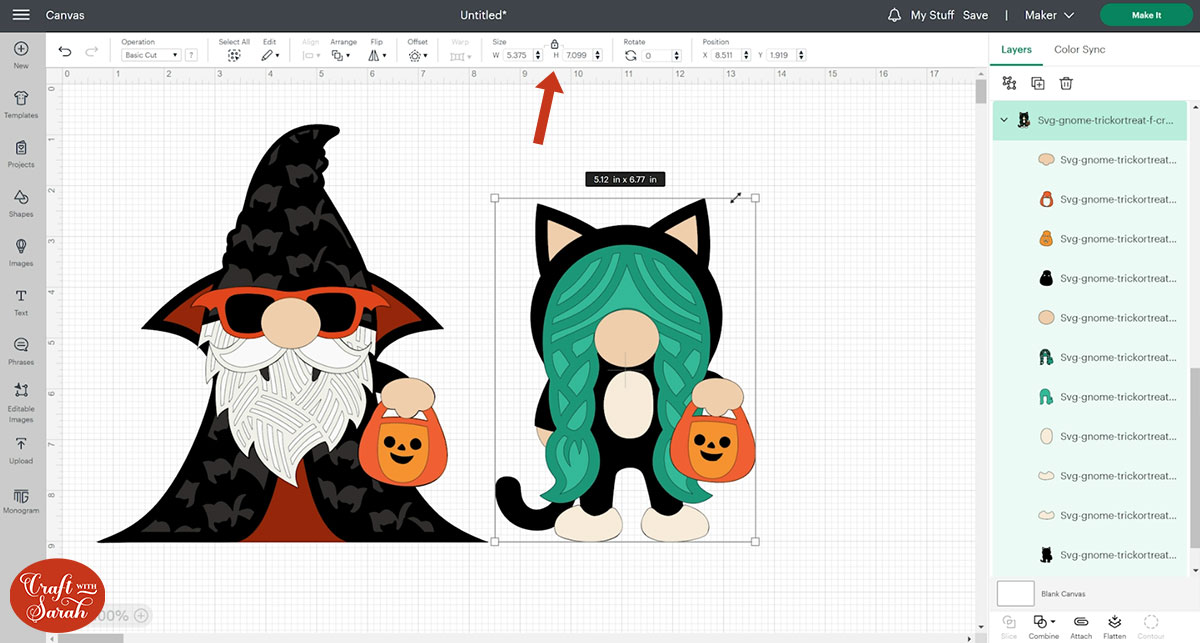
If you are cutting the gnomes to fit in a specific frame, watch this video to see my top tips on how to resize them to fit perfectly, or read the tutorial here.
Step 5) Cut out all the layers
When you’re happy with how the project looking in Design Space, click “Make It” and follow the instructions on-screen to cut out all the layers.
To change the paper size, go into the dropdowns over on the left side of the screen and choose the paper size that you want to use. You need to change it for every single colour.
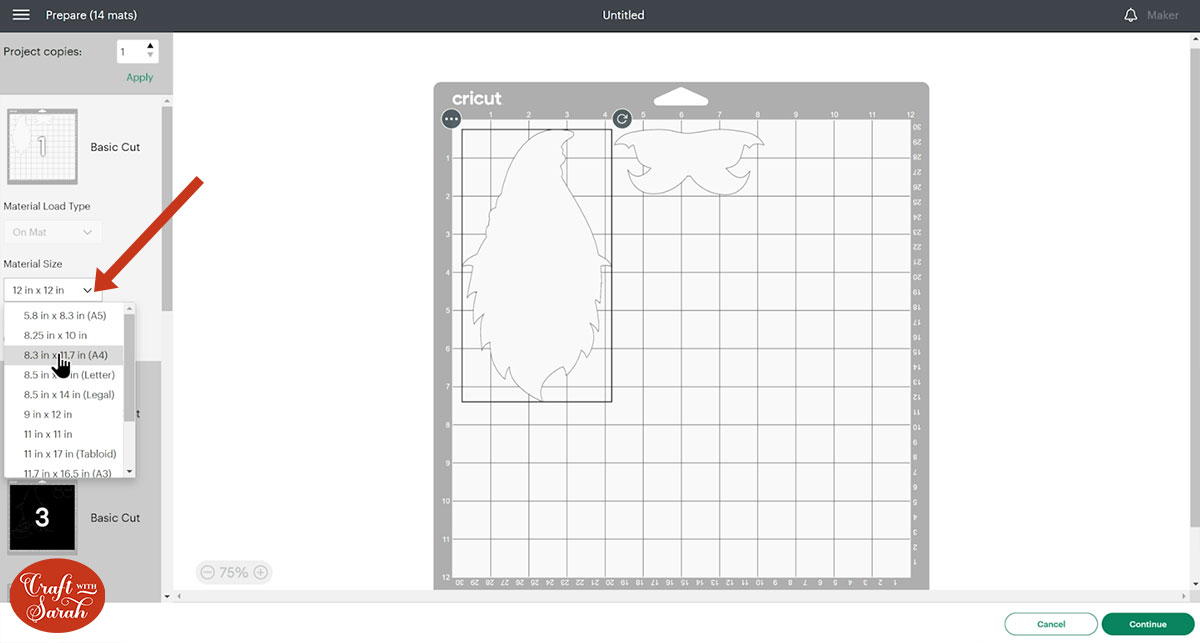
To save space on your cardstock, you can move things around by clicking and dragging. Make sure when you’re moving things about that nothing overlaps because otherwise, it won’t cut out properly
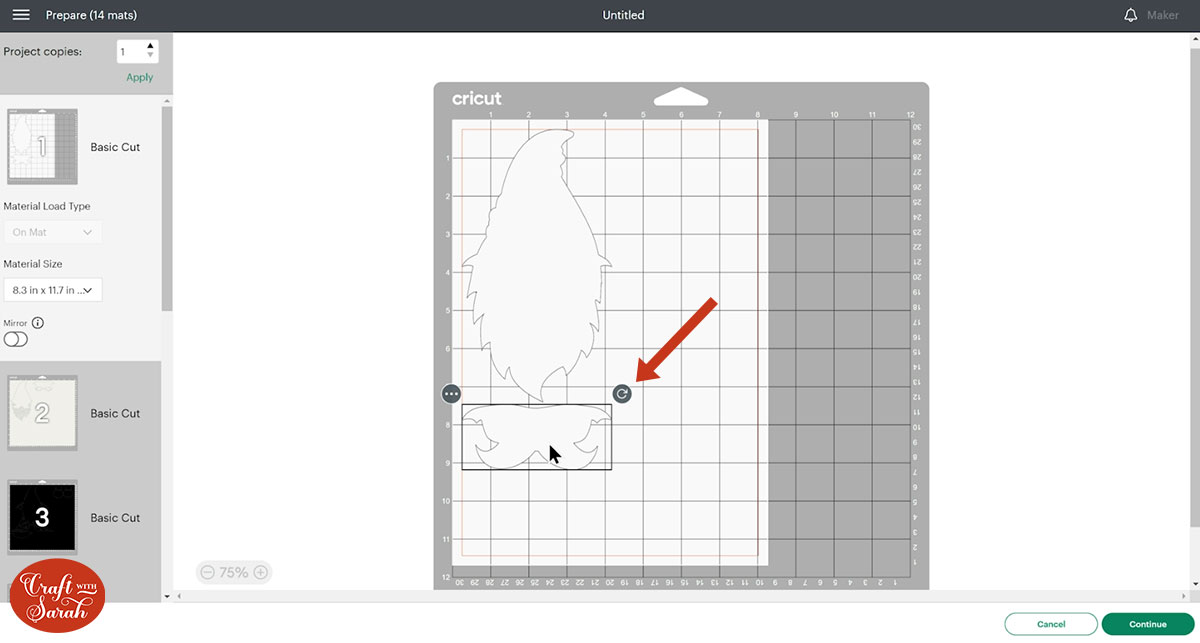
TIP: New to cutting cardstock with a Cricut? Check out this in-depth tutorial which goes through every step of the process, including tips for getting the best quality cuts from your Cricut.
Step 6) Stick the project together
Use 3D foam pads and glue to stick the layers together.
Use these guides to see the order to stick the layers together in.
A printable version of this assembly guide is included in the folder when you download the cut files.
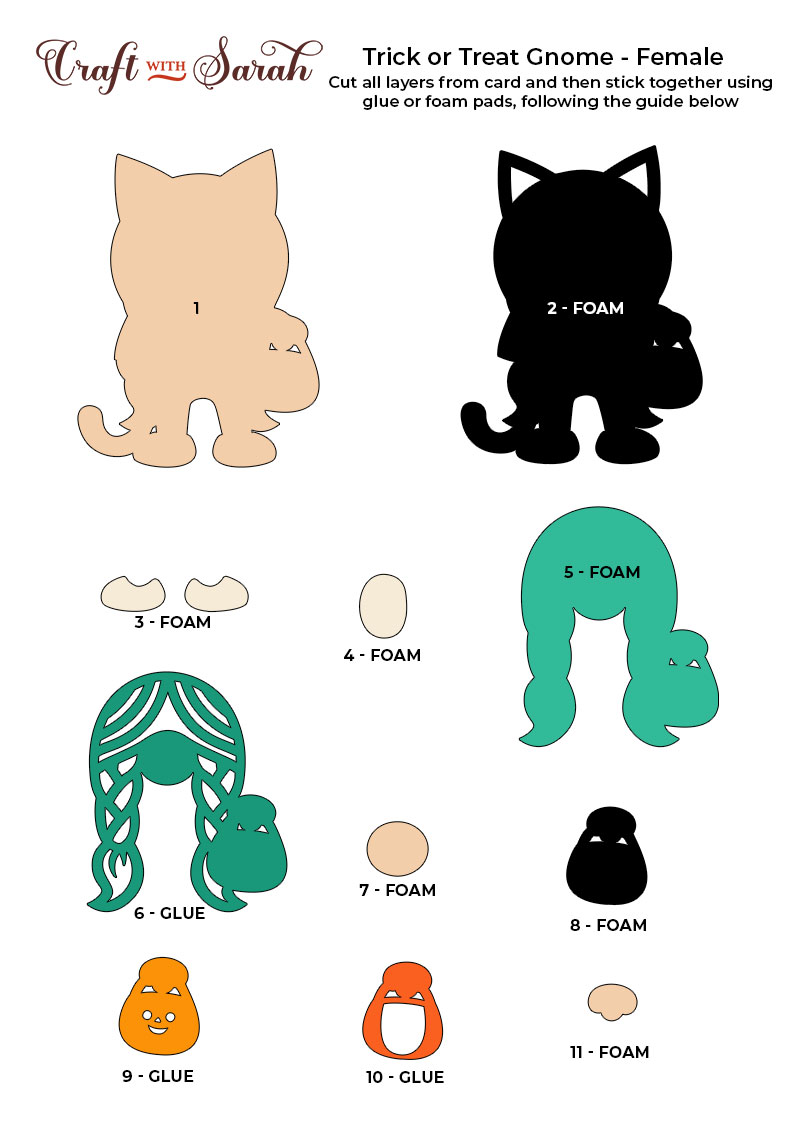
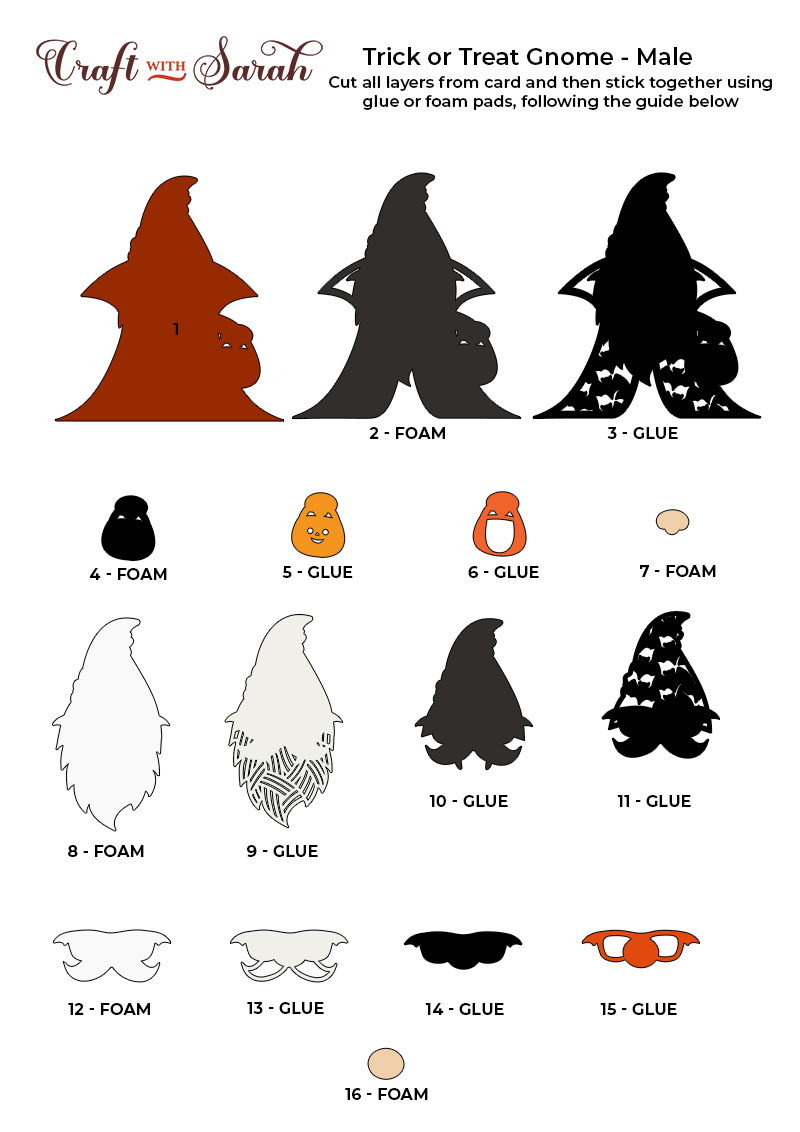
My favourite glue to use on papercraft projects is Collall All Purpose Glue.
It’s SO good because it doesn’t “warp” or bend the cardstock like some glues do. You can use as much of it as you want and the card stays perfect – and it dries perfectly clear too!
To make it even easier to apply glue to layered card projects, I highly recommend getting some of these needle tip applicator bottles to put the glue into.
The nozzles are REALLY tiny which makes them perfect for putting glue in the pieces of cardstock that make up this design.

The foam pads that I use are from “Dot & Dab”, but any foam squares will work. If yours are big then you may need to cut them smaller with scissors to fit inside the edges of the layers.

When adding the foam pads to larger pieces of card, make sure you add some in the middle of the pieces of card so it give stability to the middles. If you don’t add any foam pads in the middles then it can “sag” under the weight of the other layers which doesn’t look as good.

Continue sticking the pieces together, following the assembly guides, until your Halloween gnomes are all finished.
Halloween gnome layered papercrafts
After sticking all the pieces of card together, you’ll have two wonderful layered Halloween trick or treat gnomes all finished!
You could frame them in a shadow box, put them on a greetings card, use them in your Halloween decorations or displays, or even stick them straight to the wall with some blu-tack or command strips, or prop them up on a shelf.
Check out these free easel stands for a fun way to display them.

Happy crafting,
Sarah x

