HCC 2024 Day 14: Starburst Cards

Welcome to day fourteen of the 2024 Halloween Craft Countdown, where I’m sharing 20 spooky themed Cricut papercraft projects in 20 days.
This project uses Design Space’s pattern fill feature to make custom starburst cards for Halloween! Use any papers, backgrounds or images you want to fill in the segments of the starburst effect.
Don’t have a printer? No problem – use coloured card or patterned paper instead.

Earlier this year I hosted an online crafting event called the Card Making Countdown. The most popular project from that Countdown was this collection of fractured cards.

To make the fractured cards we cut out a frame and then cut patterned background papers to fit in each of the shapes around the side.
I wanted to think of something similar for the Halloween Craft Countdown, but struggled to find pre-printed Halloween papers in the shops – and then it hit me! Why not print our own?
That’s how the idea for starburst cards was started!
This Project was part of the Halloween Craft Countdown 2024
Materials supply list
Here is a list of the materials that I used to make this project.
Please note that some of the links included in this article are affiliate links, which means that if you click through and make a purchase I may receive a commission (at no additional cost to you). You can read my full disclosure at the bottom of the page.
- Cricut machine
- Light blue Cricut cutting mat
- Coloured card
- Glue (I like Bearly Art Glue and Collall)
- 3D foam pads
- Cricut scoring wheel or scoring stylus (optional)
- Glossy photo paper
- Colour printer
- Background paper images (I used some from Creative Fabrica)
This project is suitable for the following types of Cricut machine: Explore Air 2, Explore Air 3, Maker, Maker 3, Venture and Joy Xtra. The Cricut Joy does not support Print then Cut, but you could still make the cards if you used coloured/patterned paper instead.

Foundation learning
If you're new to crafting with your Cricut, you may find the below links helpful.
They teach some of the skills mentioned throughout this tutorial.
- How to upload SVG files into Design Space
- How to make 3D layered Cricut projects
- The BEST way to frame papercraft projects
- How to mount multiple designs in the same frame with magic guides
- How to score with a Cricut (even without scoring tools)
- Print then cut tutorial
- Design Space tools (Combine, Attach, Slice, Weld, Flatten, etc.)
- Pattern fill tutorial (for making backgrounds & cutting images to a specific shape/size)
- Free envelope SVGs that can be sized to fit any card
- How to write inside cards with Cricut pens
- How to cut layered designs at a small size
- Design Space tips & tricks
- Cricut pens tutorial
Video tutorial
Watch the video below to see how to make this project. Keep scrolling for a written tutorial.
Written tutorial (with photos!)
Here’s how to make a Halloween starburst cards using a Cricut machine!
Step 1) Download the cutting files & upload to Design Space
Download the files using the box below.
Purchase the File(s)
This cut file is available as part of the Instant Access Bundle.
Or, purchase this design individually here

Before you upload the SVGs to Design Space, you need to unzip the download folder that they come in.
- How to unzip a folder on Windows computer
- How to unzip a folder on a Mac
- How to unzip a folder on an iPad/iPhone
- How to unzip a folder on an Android device
After unzipping, upload the SVG files into Cricut Design Space. These are the files that start svg- in the filename.
Not sure how to do this? Here’s how to upload SVGs to Cricut Design Space. Make sure you upload the file which starts svg- in the filename!
Each card comes as a separate SVG file. This tutorial shows how to make the ghost design, but the steps work exactly the same for the bat card.
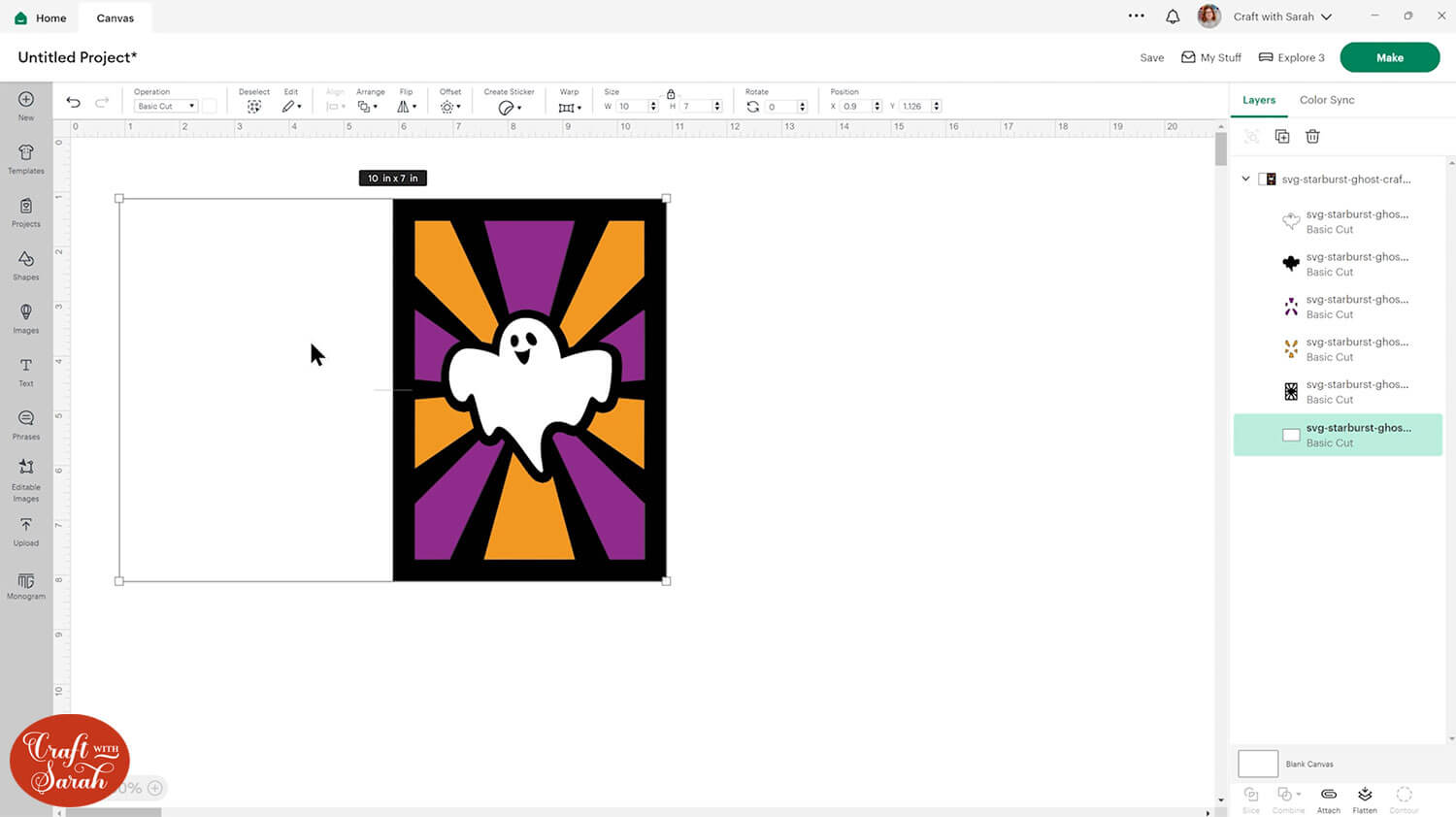
This is what the pieces of the card look like. All the purple starburst segments are joined together as one layer. All the orange segments are joined together in one other layer.
The reason that the pieces come joined together is to make the pattern fill process quicker. Is you’d prefer to separate them out to use up less space on your cardstock, watch the video at the top of this page to see how to do that.
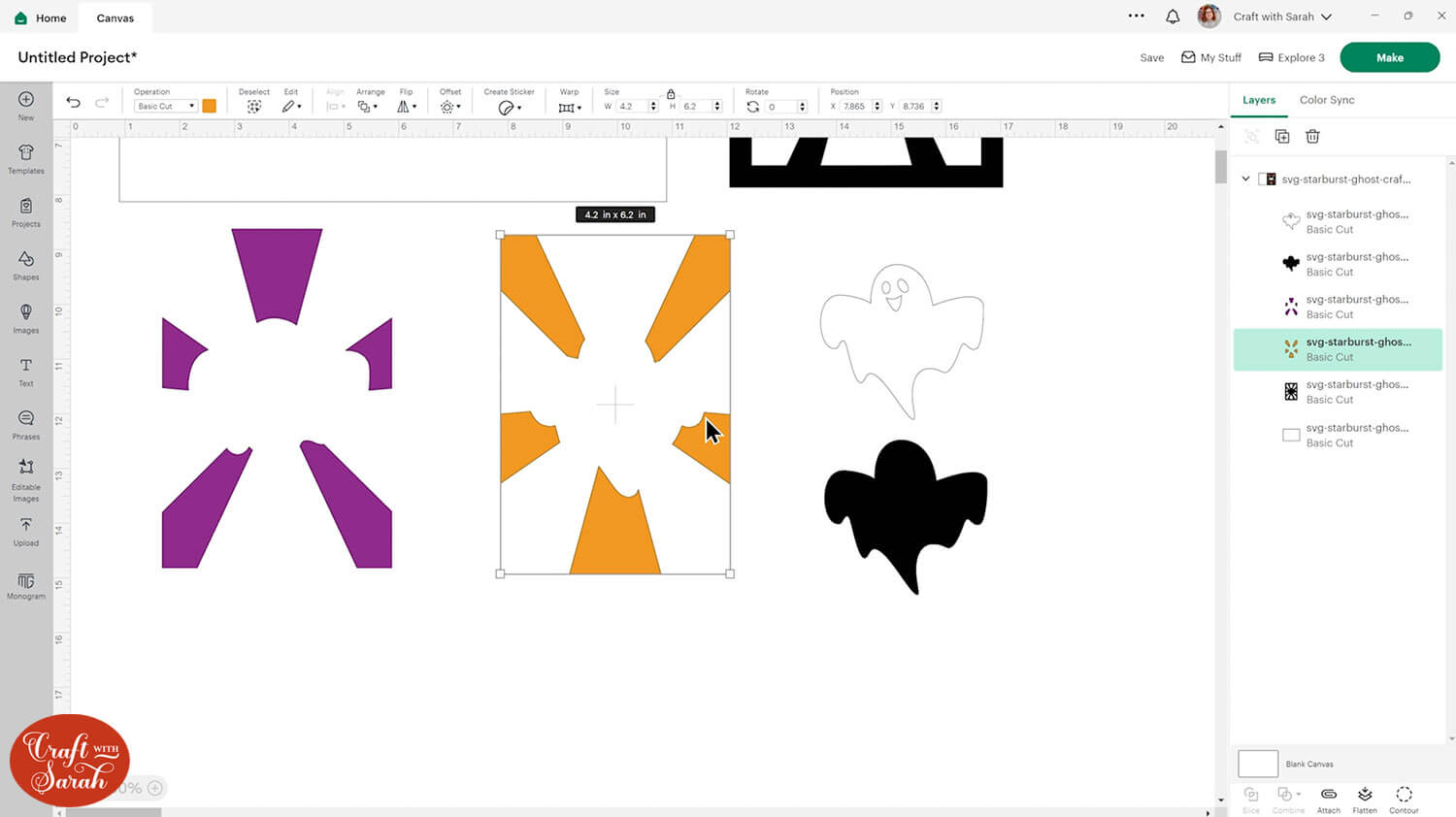
Step 2) Add a score line
If you have a scoring tool or scoring wheel for your Cricut machine, it’s a good idea to add a score line to the middle of the base card to make it easier to fold in the correct place.
If you don’t have a way to score with your Cricut, move on to Step 3.
Click the card and Ungroup the layers to separate them.
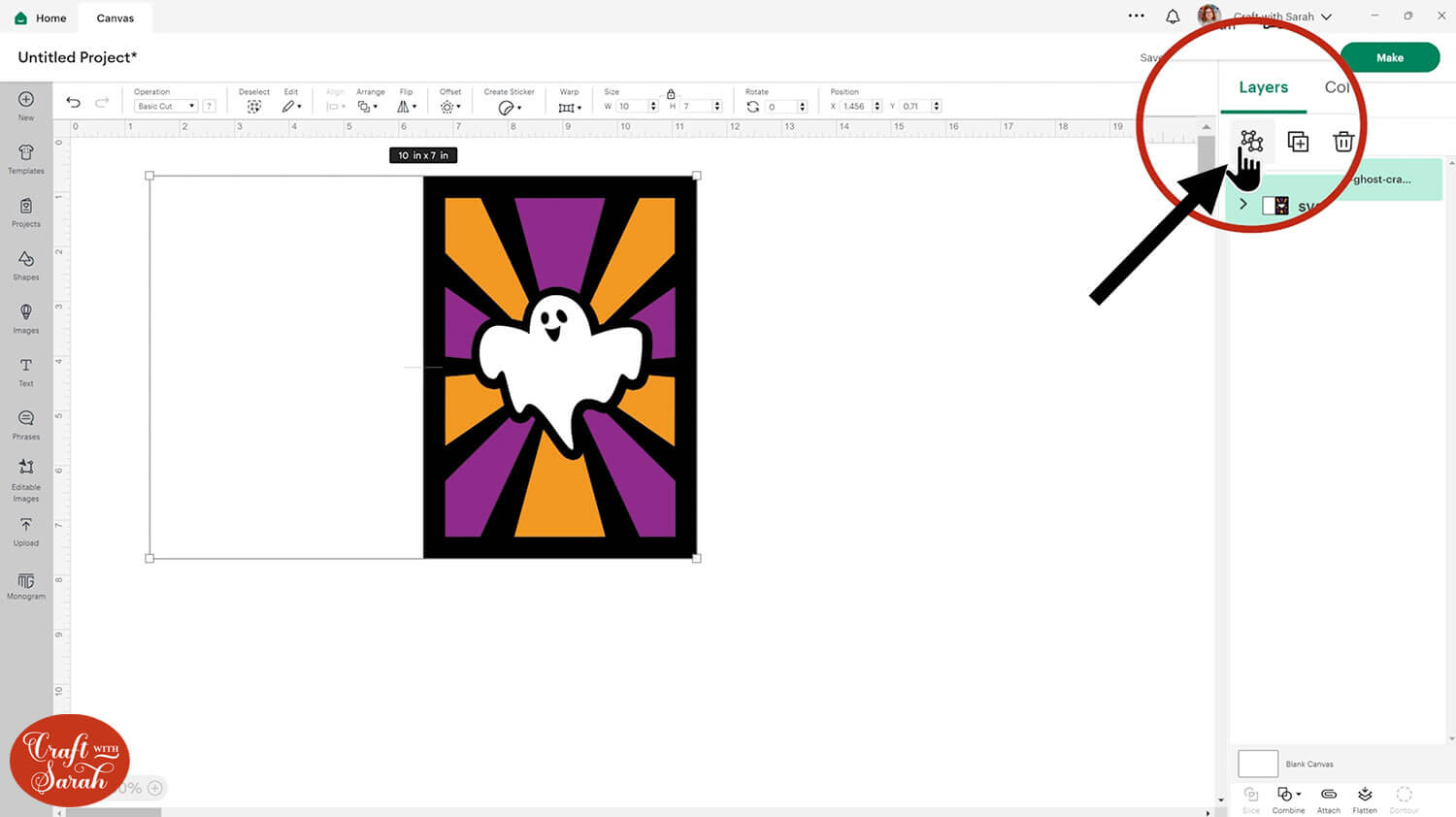
Select the base card and drag it down the Canvas so it’s underneath everything else.
Click “Shapes” and insert a Score Line. Make it 7 inches tall.
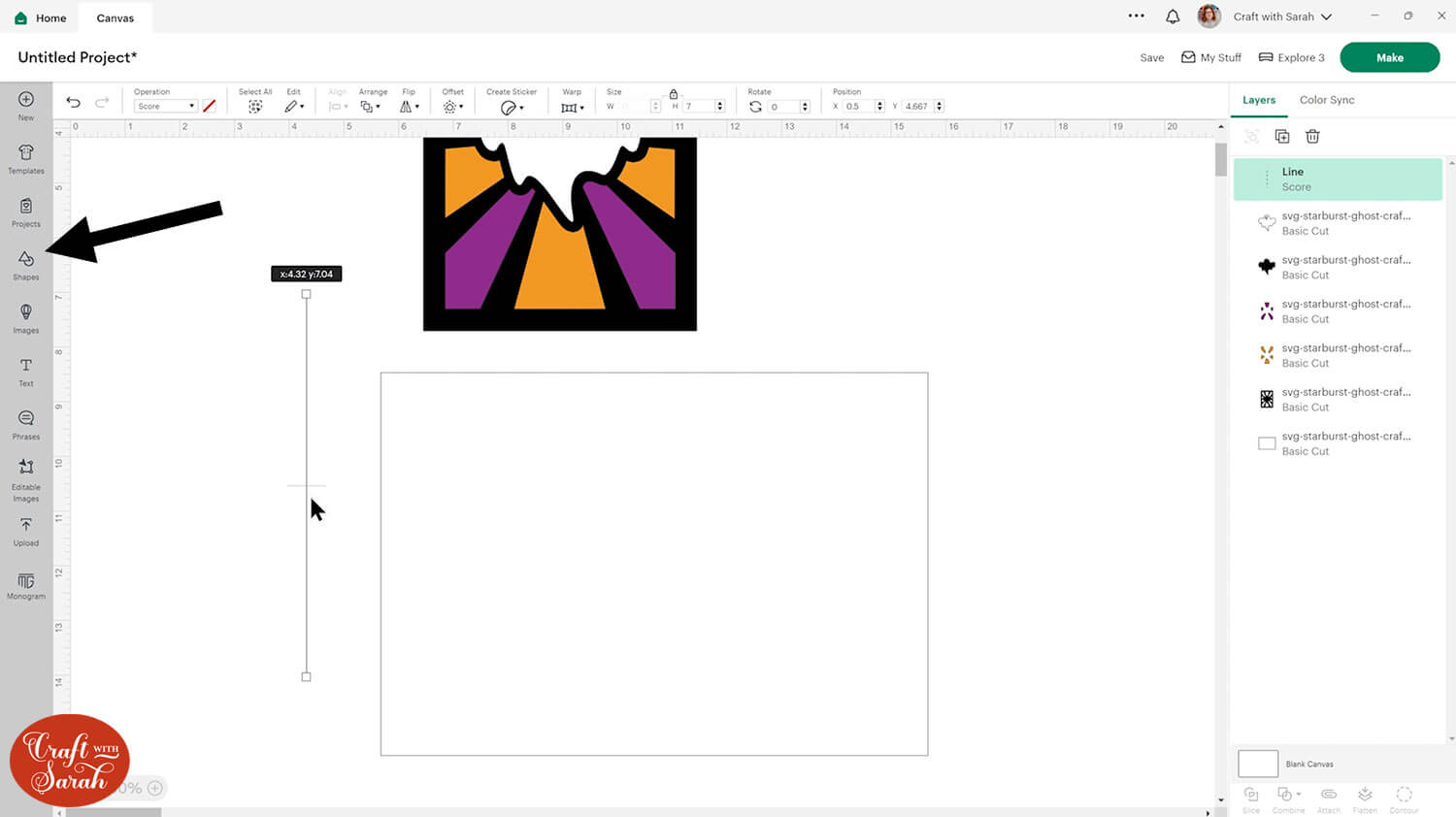
Select the score line and the base card, then click “Align” and “Center” to put the score line exactly in the middle of the card.
Select the score line and the base card, then press “Attach” at the bottom of the layers panel.
Attach is what tells the Cricut that we want it to do the score line down the middle of the base card.
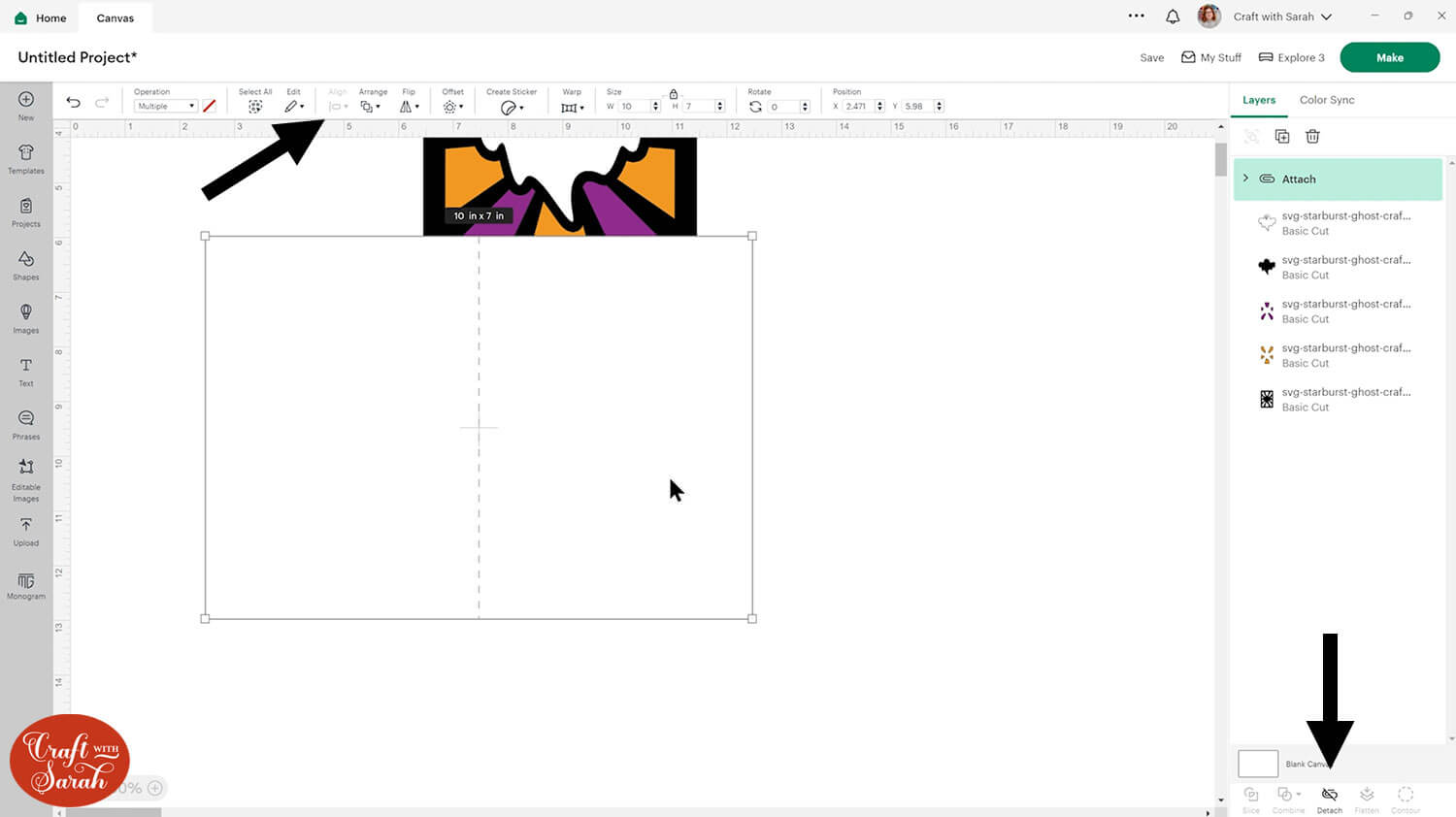
Move the base card down to the bottom of the layers panel and drag it back into position.
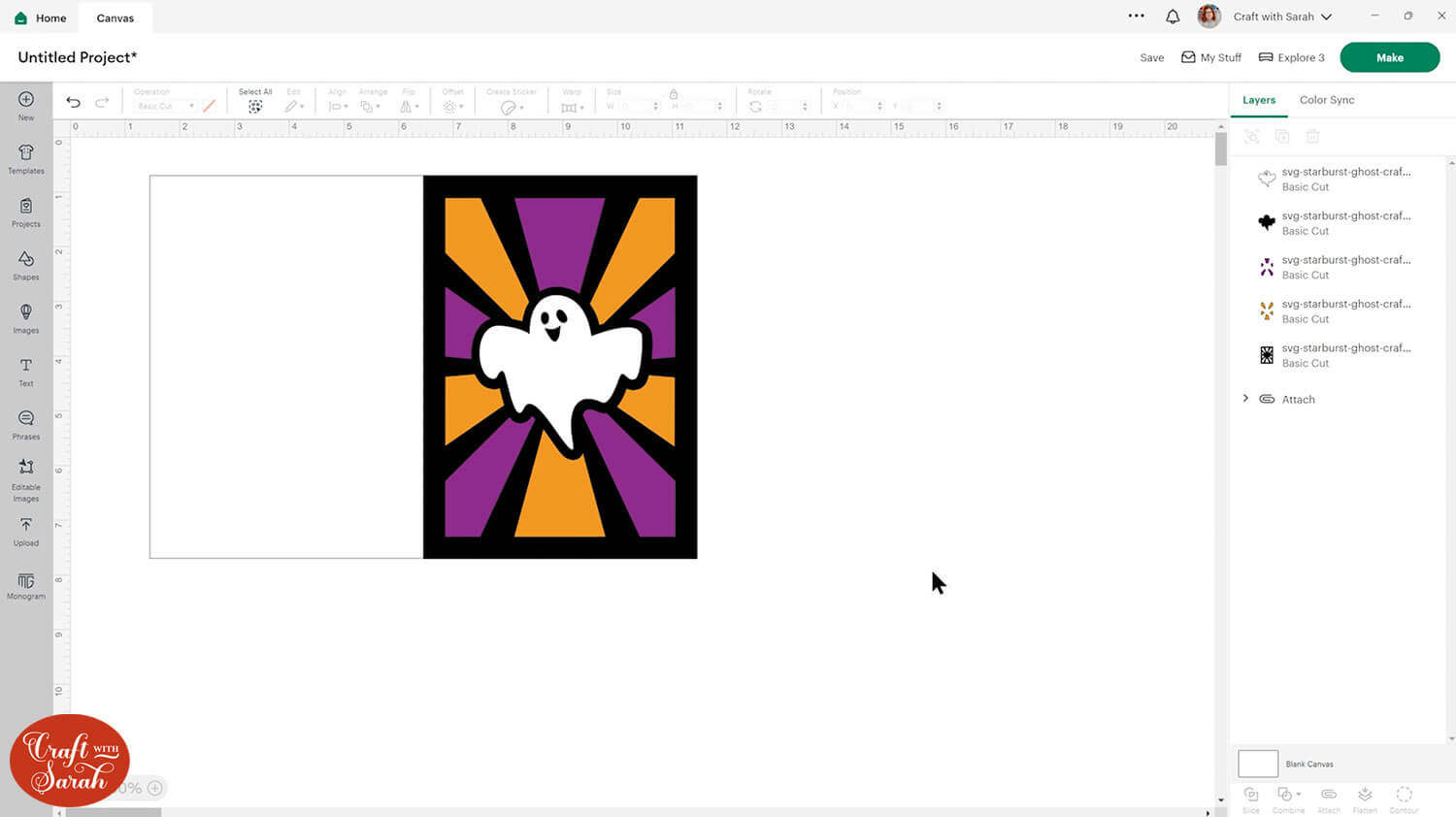
Step 3) Apply pattern fill to the starburst segments
You can use any background pattern, repeating pattern or seamless pattern that you might already have on your computer or you can download some from a number of different websites.
The pattern set I’m using is from creativefabrica.com and it’s called “Pink Halloween Seamless Digital Papers“.
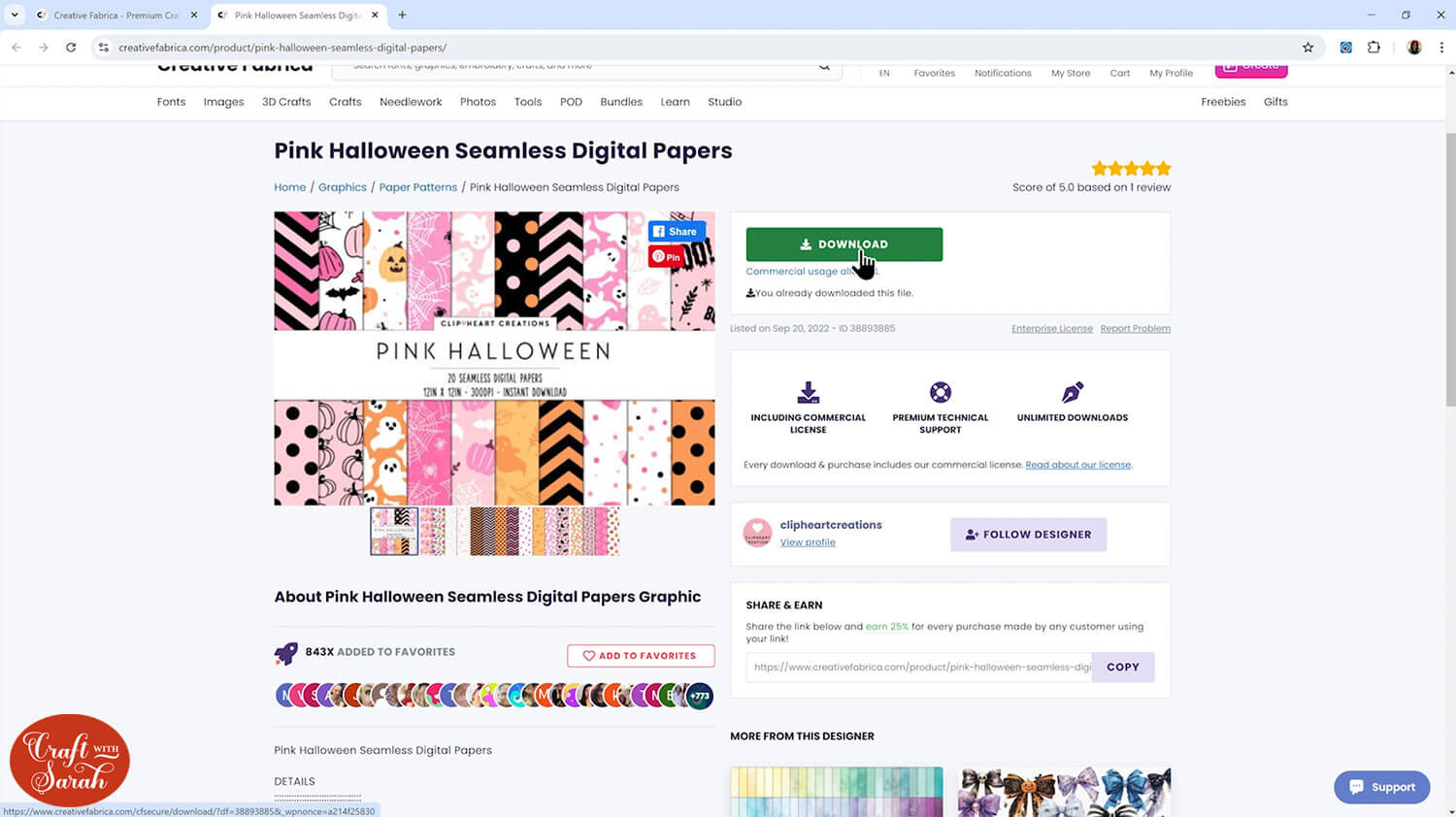
Don’t like these patterns? Search for “Halloween seamless patterns” in Creative Fabrica, or your favorite graphics websites, and download the patterns that you prefer.
Note: Seamless means that the pattern will be tileable or repeatable which is just what we want as we’re going to be making it very small to appear in those segments on our card and we want the pattern to repeat itself to fill in the entire space.
Unzip the folders that your downloaded patterns come in so that you can upload them to Cricut Design Space. Remember that you won’t see SVG files because they aren’t cuttables, they are printables so will be either PNG or JPEG files.
Go into Upload over on the left and instead of clicking Upload Image, click where it says Pattern Fill along the top.
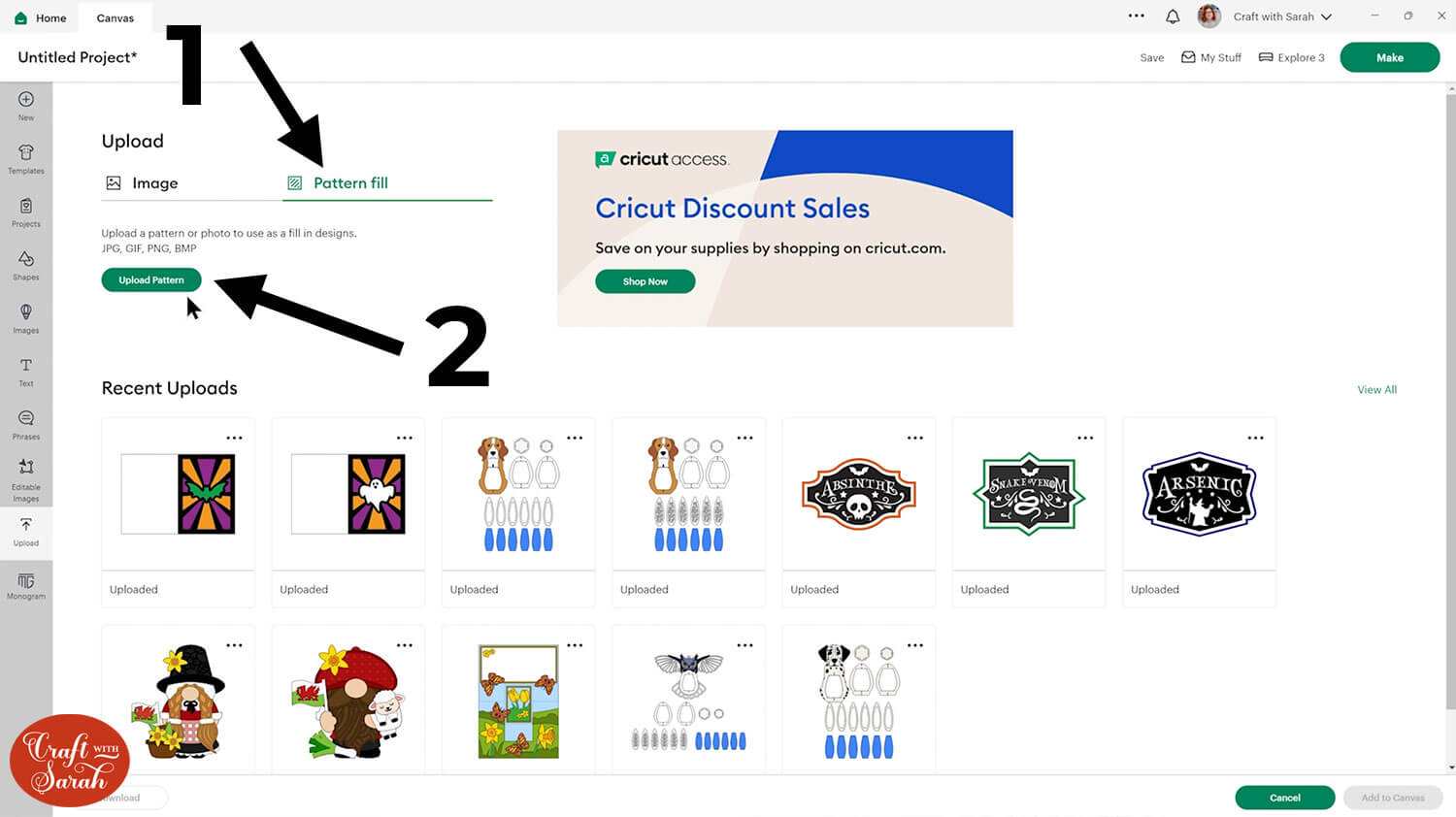
Now it will say Upload Pattern. You can either browse to find those patterns or drag and drop them in.
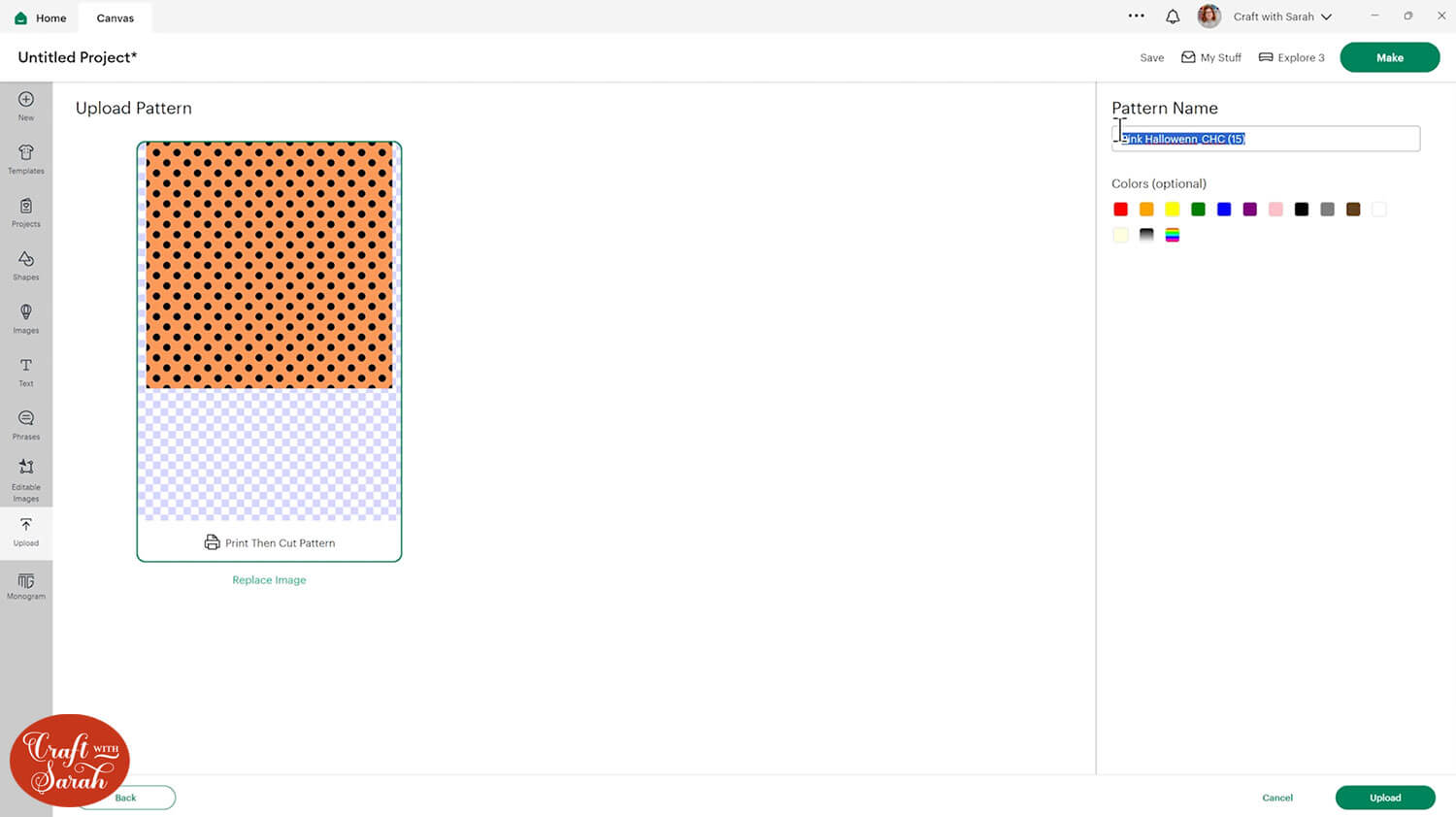
The patterns will NOT get inserted onto your project or appear in your “Uploaded” images. Here’s how to find them.
Click one of the starburst layers (either the orange or purple layers on the ghost card).
Change it to “Print then Cut” in the “Operations” dropdown.
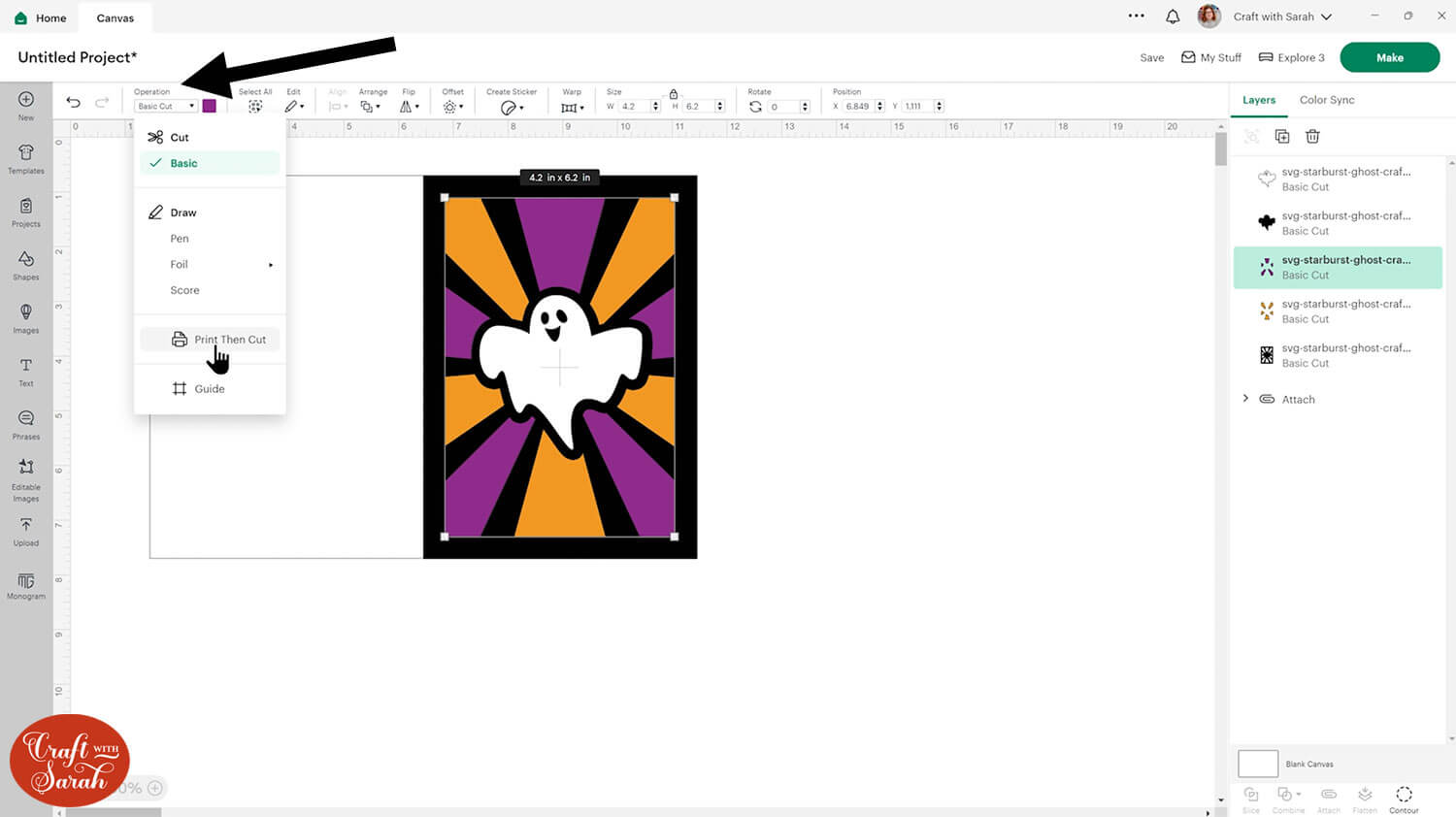
Click into the colour box and change the dropdown to “Pattern”.
Your newly uploaded pattern should show at the top of the list.
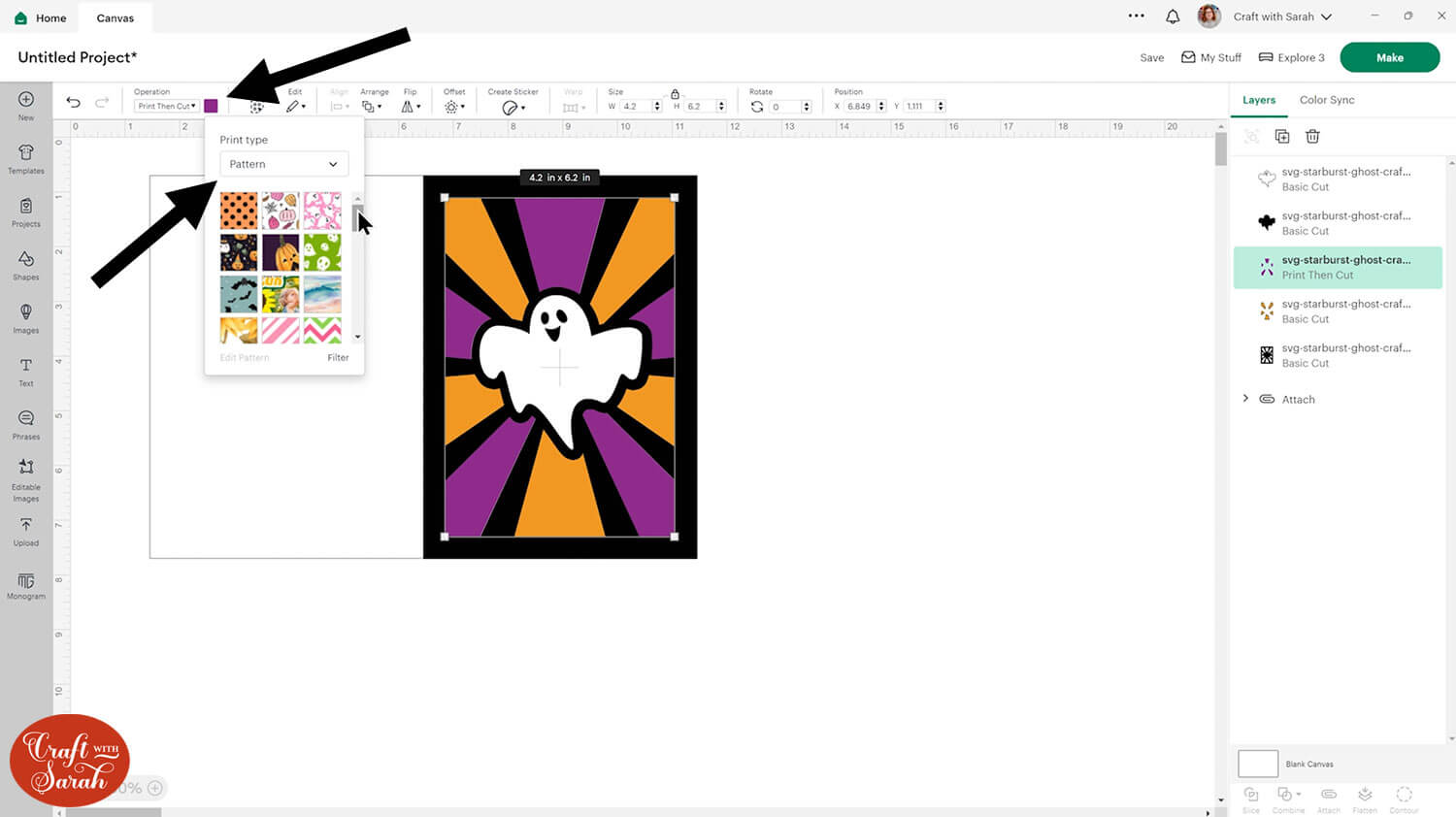
Click the pattern to apply it to the layer.
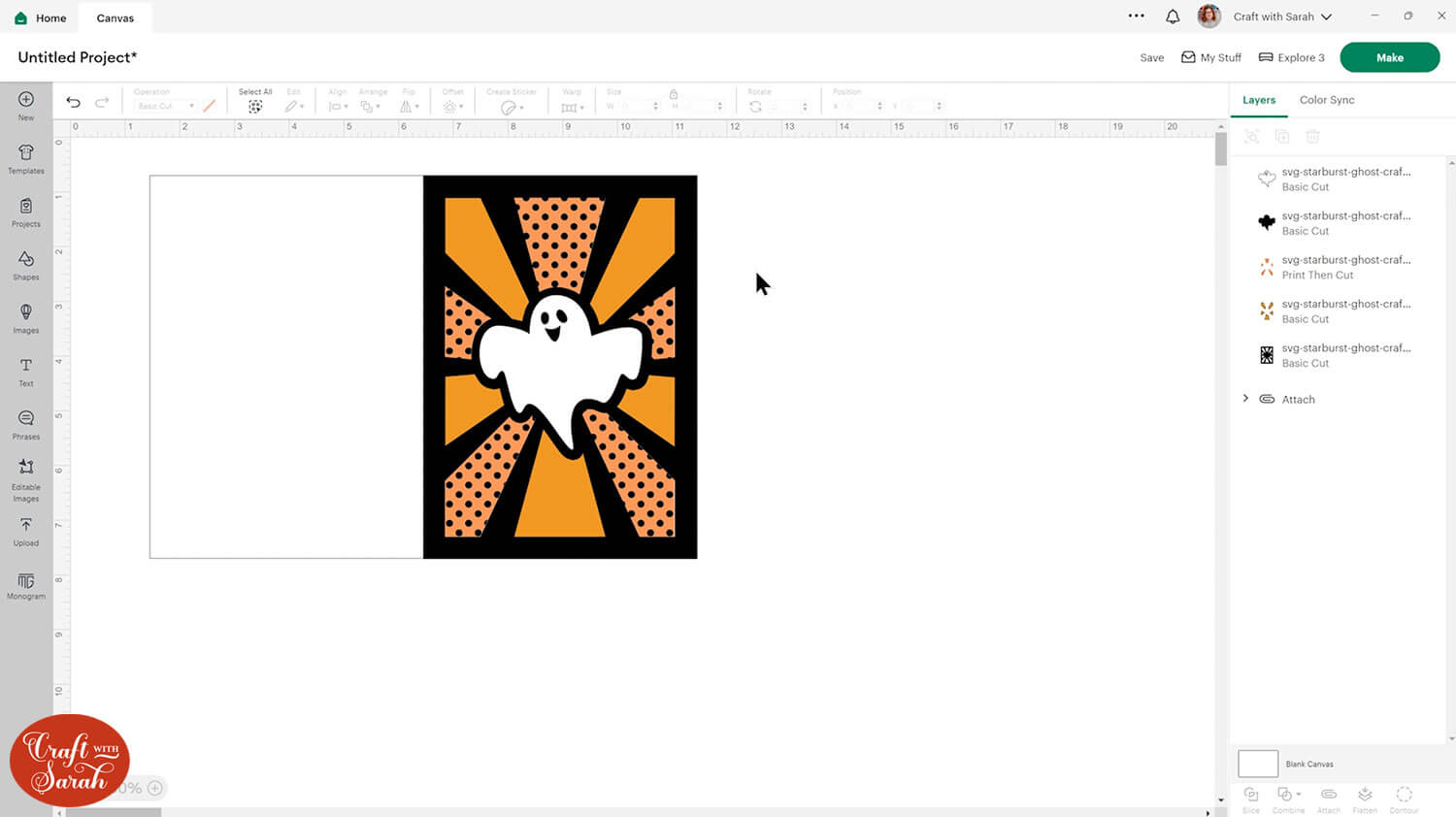
You can modify the appearance of the pattern by clicking into the colour box again and then clicking “Edit Pattern”.
Lower the scale to make the pictures appear smaller.
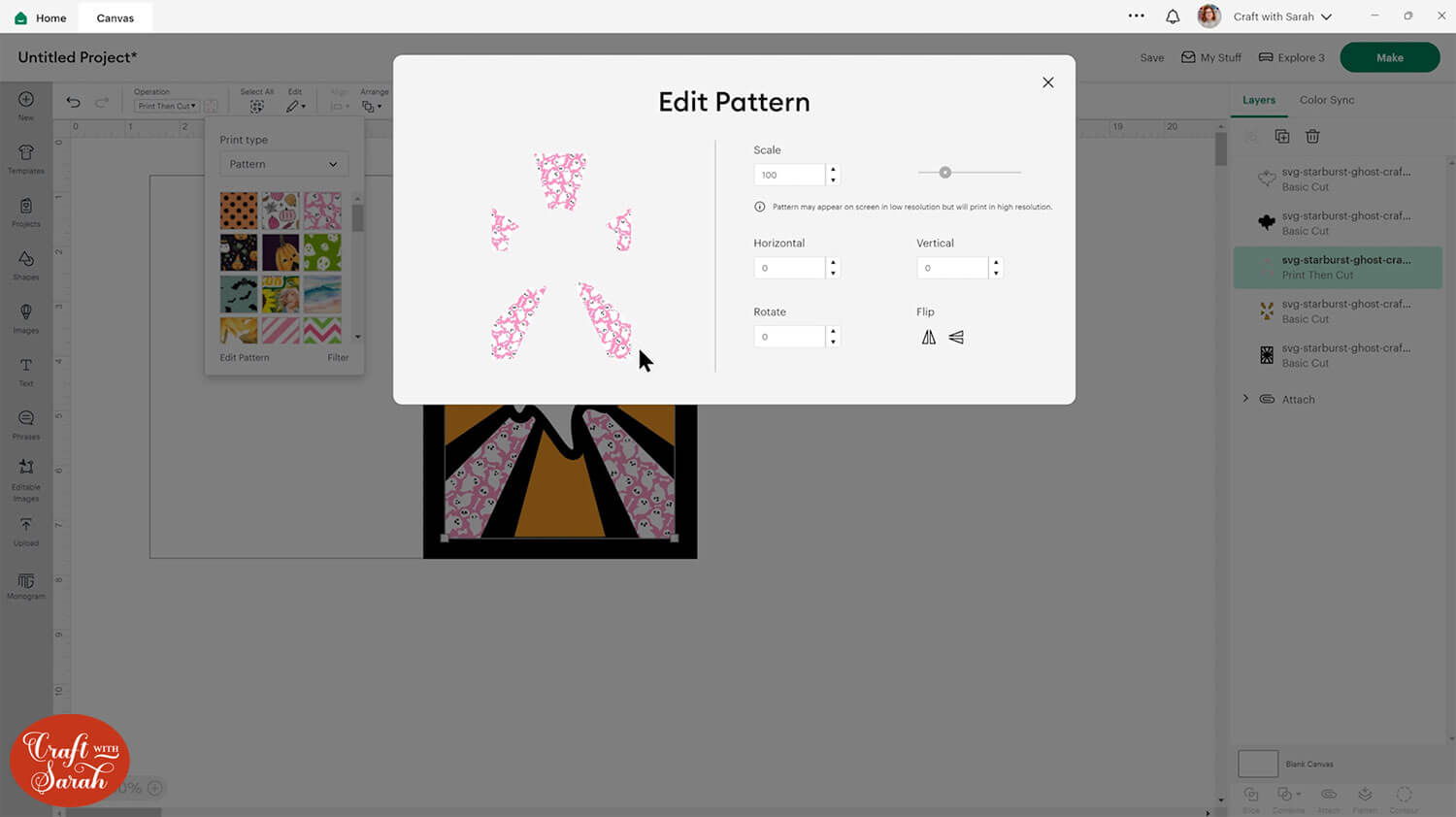
Repeat this for the other starburst layer.
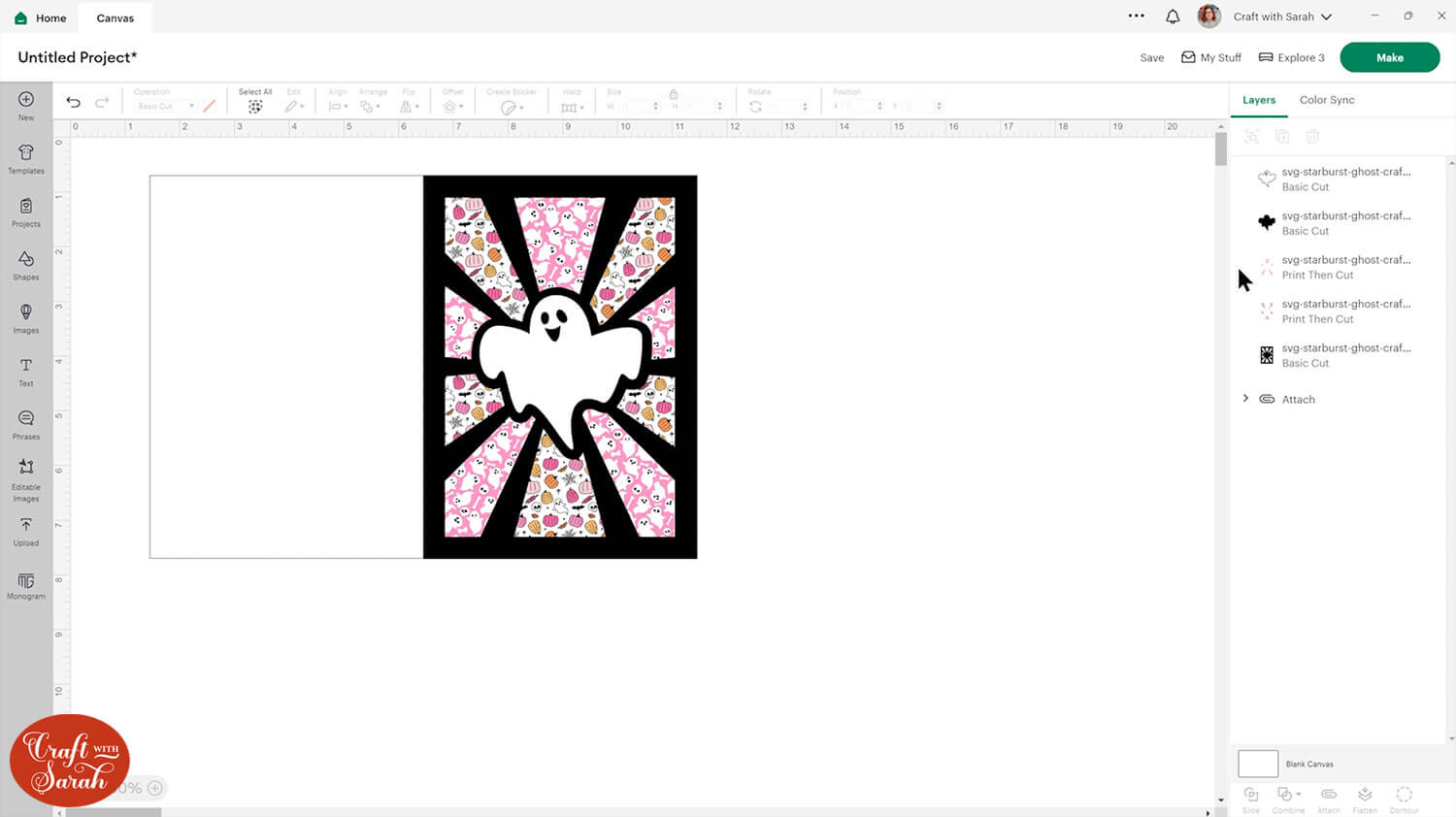
Change the rest of the colours if desired. I changed my top layer to a dark pink to match the colour of the patterns.
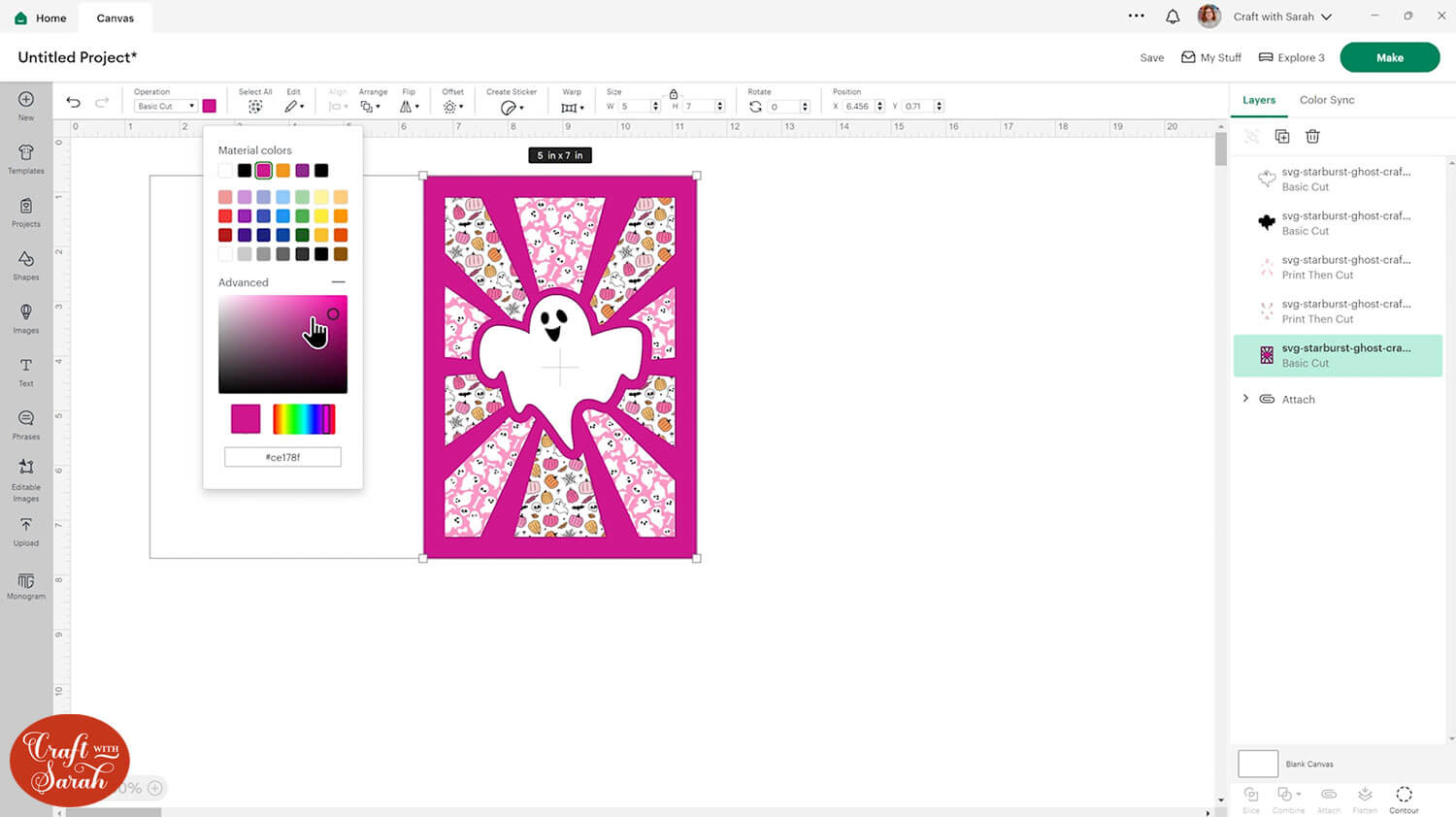
Struggling with pattern fill? Check out this more detailed Design Space pattern fill tutorial that covers the steps a bit more thoroughly.
Step 4) Cut the project from cardstock
When you’re happy with how the project is looking in Design Space, save it and then click “Make” to begin the cut process.
The print then cut layers will appear as A4 or US Letter sized paper with black corners (registration marks) around the edge.
By default, Design Space puts each pattern on a different piece of paper. To save material, you can move them onto one.
Go to the second print then cut sheet and click the picture of the patterns. Press the three little dots that appear and then click “Move Object”.
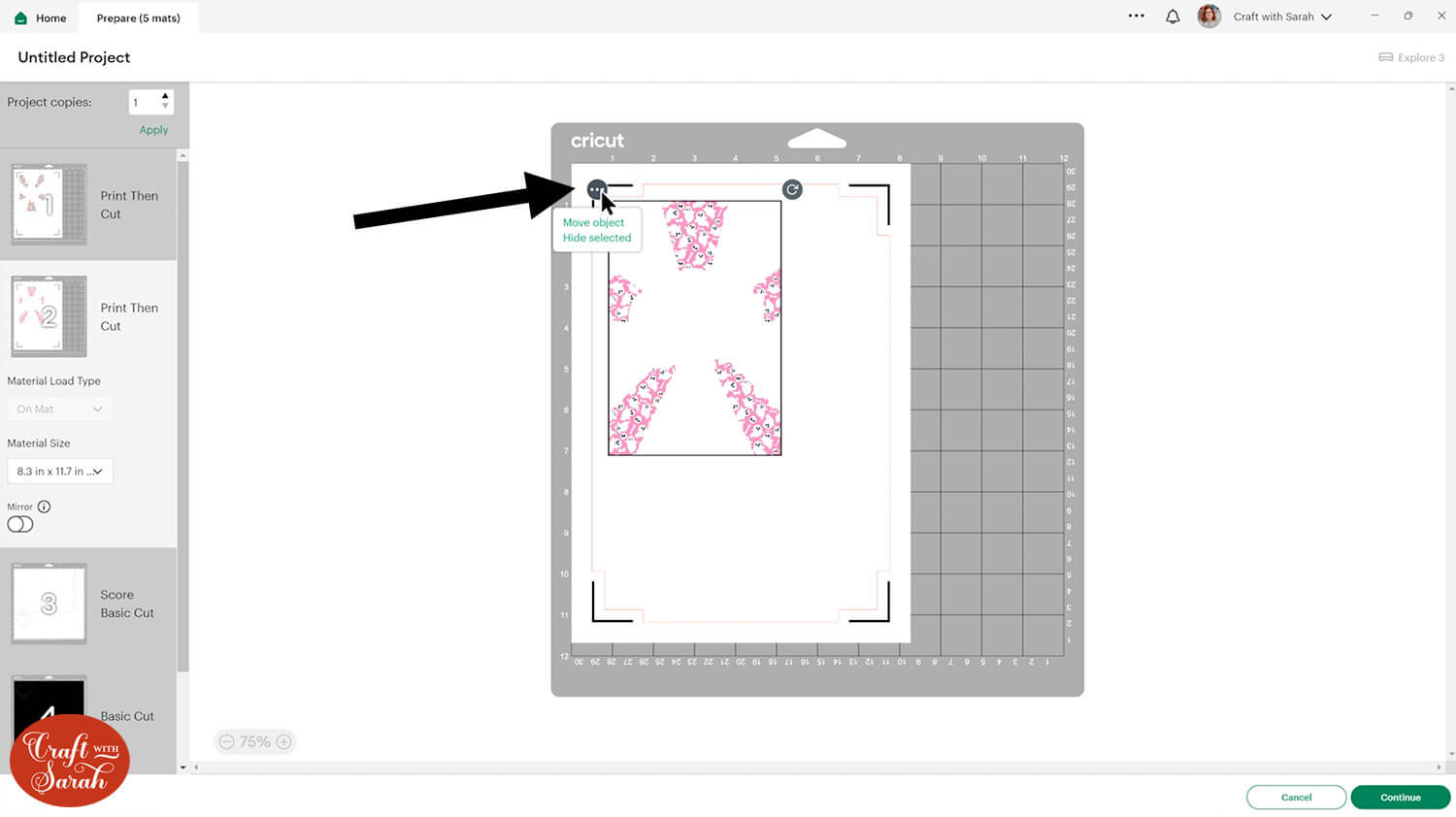
You’ll be shown a popup window with all the other pages of the design. Click the OTHER print then cut piece.
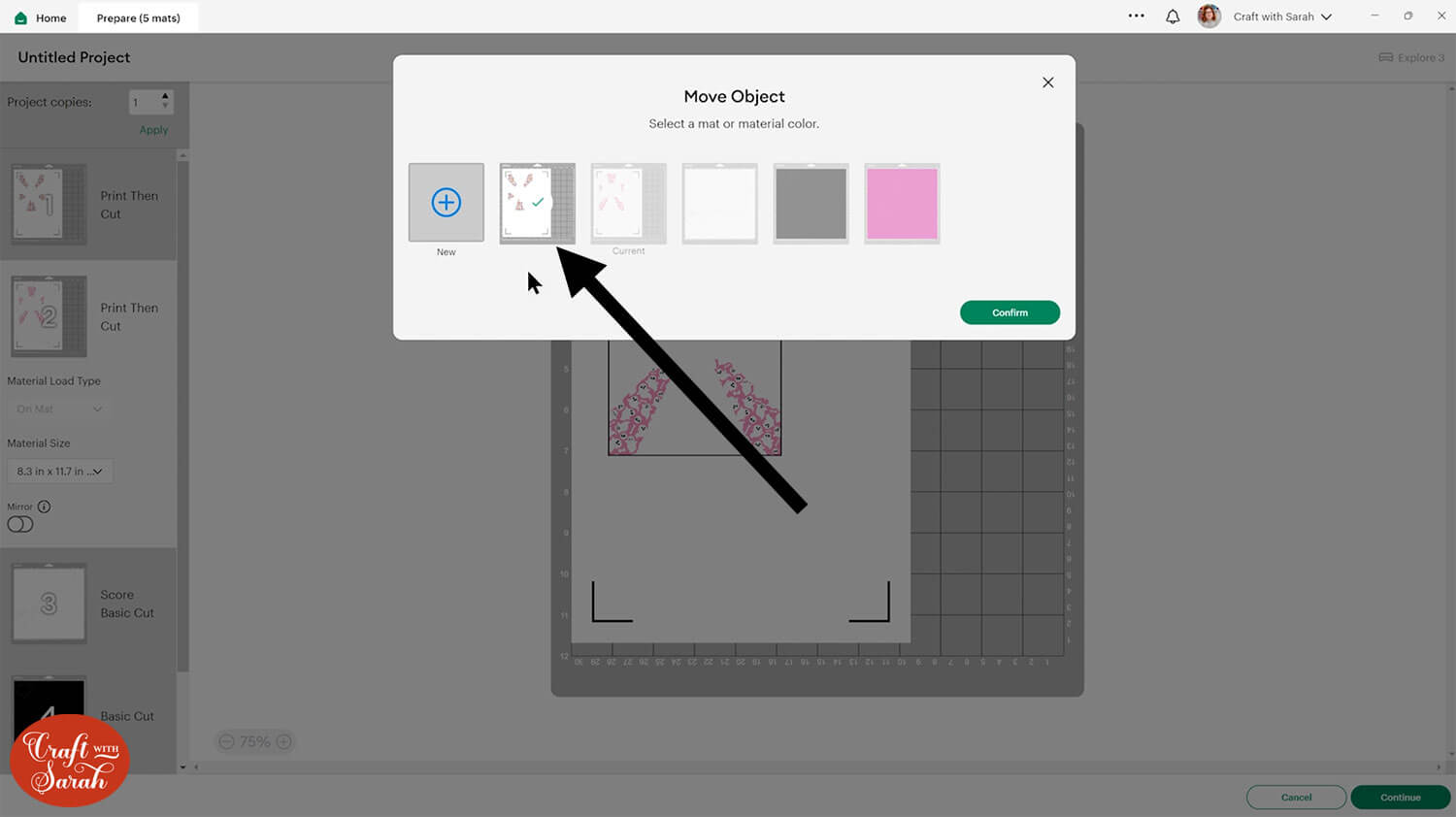
This will move the two starburst layers onto the same sheet of card.

The one that is now empty will be removed when you click the button to continue the cut.
New to print then cut with your Cricut? Here’s a full guide to Cricut print then cut, including how to get the best quality printouts.
When doing the print then cut, turn ON the “Add Bleed” option and turn ON “Use system dialog”. That will open your printer settings. Choose your best/highest quality print from your printer settings.
To change the paper size for the pieces that will be cut from coloured card, go into the dropdowns over on the left side of the screen and choose the paper size that you want to use. You need to change it for every single colour.
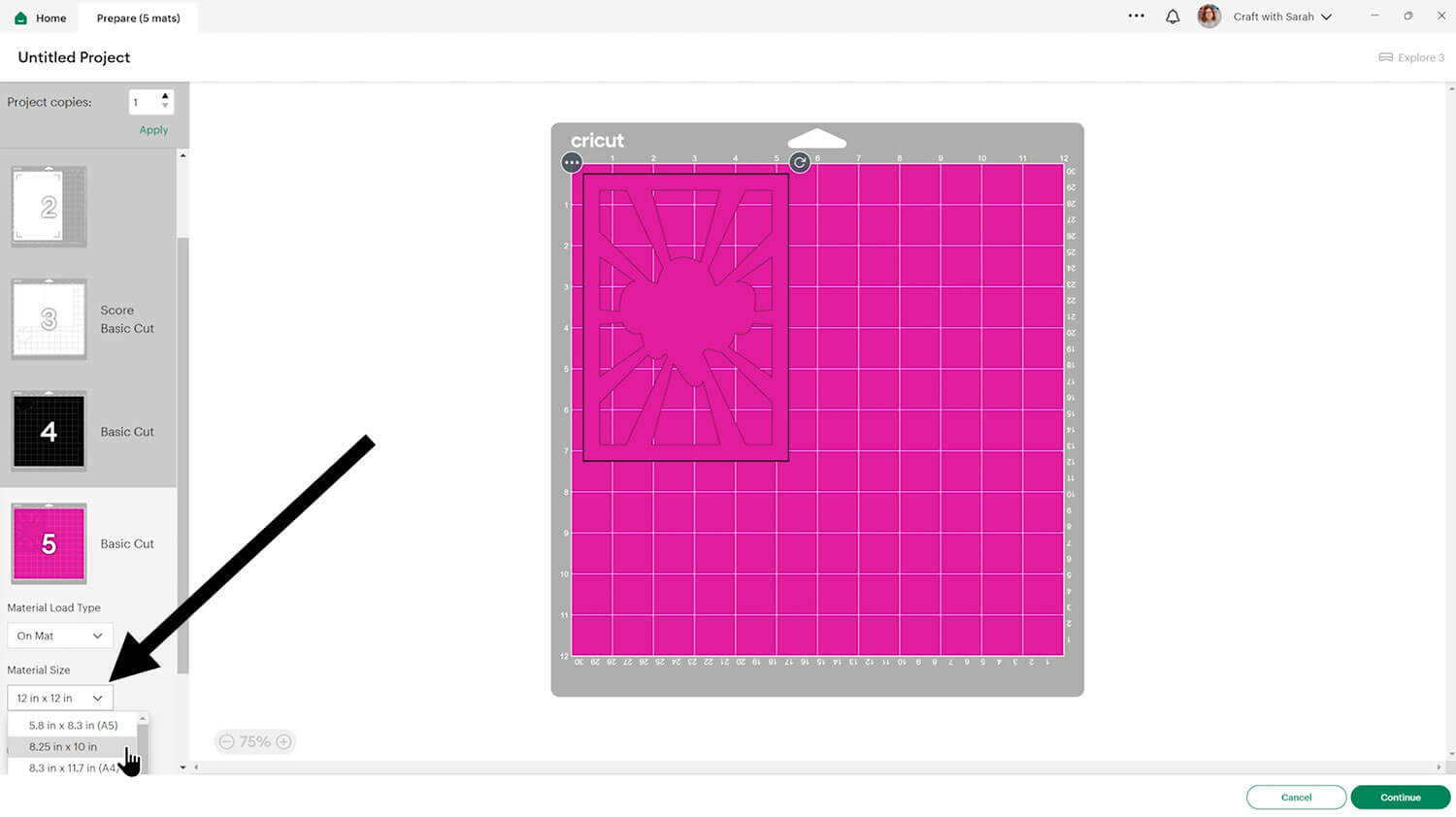
To save space on your cardstock, you can move things around by clicking and dragging. Make sure when you’re moving things about that nothing overlaps because otherwise, it won’t cut out properly.
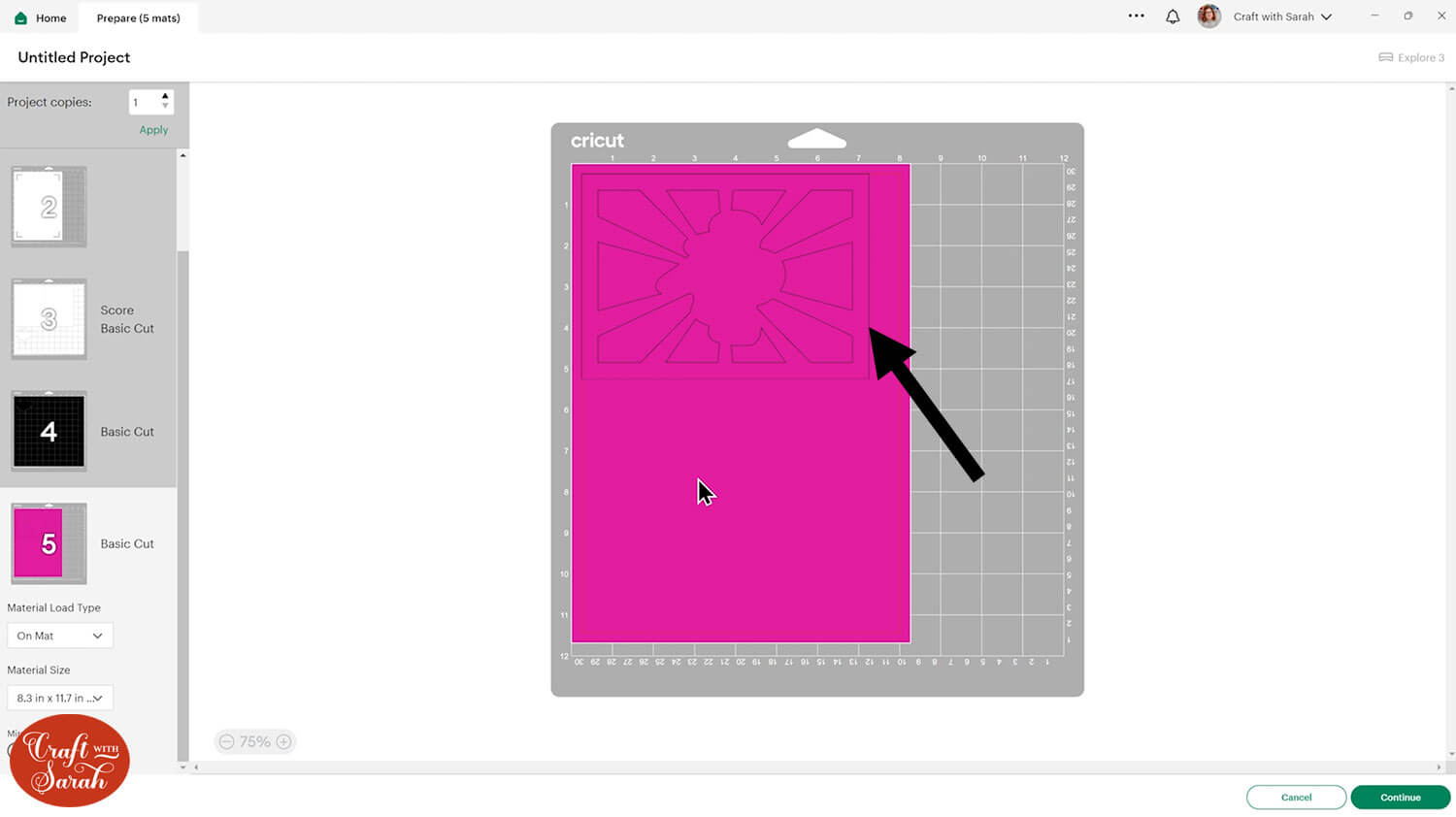
TIP: New to cutting cardstock with a Cricut? Check out this in-depth tutorial which goes through every step of the process, including tips for getting the best quality cuts from your Cricut.
Step 5) Stick the card together
Now it’s time to stick all the pieces of the card together. The top cardstock frames act as a guide, then the printed pieces slot in like a jigsaw puzzle.
My favourite glues to use on papercraft projects are Bearly Art Glue and Collall All Purpose Glue.
These are great because they don’t “warp” or bend the cardstock like some glues do. You can use as much of it as you want and the card stays perfect – and it dries perfectly clear too!
Bearly Art Glue comes with a tiny nozzle to make it easy to apply glue to small areas of card. The Collall glue doesn’t come with this, so it’s easiest to decant it into needle tip applicator bottles so that you have more control.

The foam pads that I use are from “Dot & Dab”, but any foam squares will work. If yours are big then you may need to cut them smaller with scissors to fit inside the edges of the layers.
Fold the base card in half along the score line.
Glue the cardstock frame on top.

Glue all the patterned pieces into the gaps. You may wish to place them all in the correct holes before you start glueing, to make sure they are all lined up correctly.
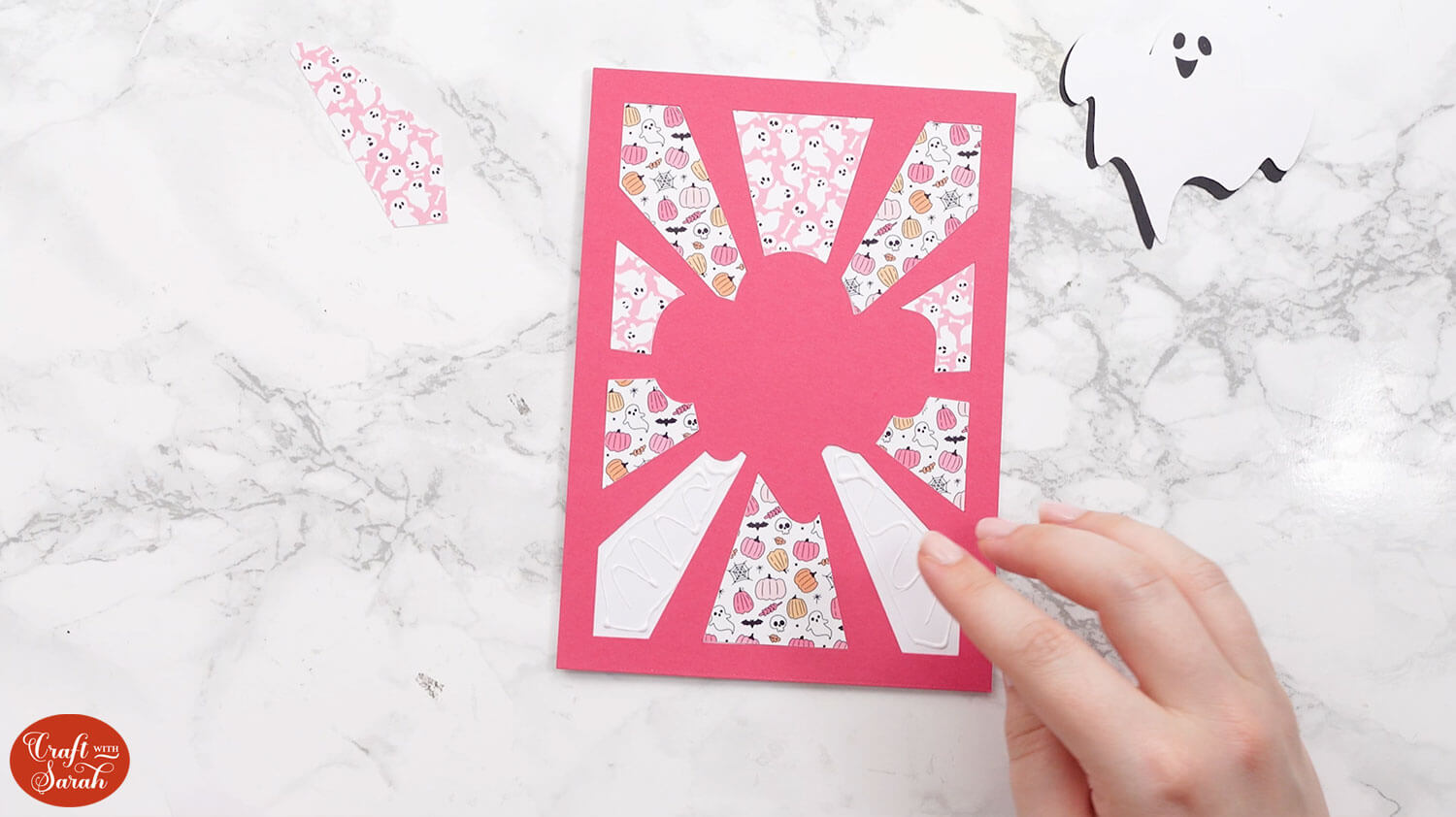
Use foam squares to stick the black part of the ghost into the middle of the card. This gives it a little bit of “pop” and dimension from the rest of the card.

Glue the white ghost on top.

Repeat the full card making process for the bat card if you want to make both of them.
Halloween starburst cards
Your Halloween starburst cards are now finished!

I hope you enjoyed this fun way to play with the pattern fill feature of Design Space. It’s a wonderful way to create your own patterned papers that perfectly match the theme of your project.
Happy crafting,
Sarah x

