CCC 2024 Day 20: Giant Off-the-Mat Santa, Sleigh & Reindeer

Welcome to day twenty of the 2024 Christmas Craft Countdown, where I’ve been sharing 20 festive themed Cricut papercraft projects in 20 days.
Today is the final day of the Countdown, and we’re ending on a BIG project!
Transform your space this holiday season with a giant, off-the-mat Christmas display featuring Santa, his sleigh packed with presents, and reindeer leading the way!
This tutorial guides you through creating a large-scale, eye-catching display that’s perfect for covering an entire wall at home or in the office.
With options to add as many reindeer as you like, this project lets you customize your display to suit your space and style.
This oversized Christmas scene is crafted by cutting and assembling smaller cardstock pieces that fit together seamlessly, giving you a professional-looking result that can be cut from 12×12, US Letter or A4 sized card on a standard 12×12 inch cutting mat.
The off-the-mat technique allows Cricut users to go beyond standard cutting sizes, creating a massive design in sections that’s easy to put together and secure on any wall.

This Project was part of the Christmas Craft Countdown 2024
Materials supply list
Here is a list of the materials that I used to make this project.
Please note that some of the links included in this article are affiliate links, which means that if you click through and make a purchase I may receive a commission (at no additional cost to you). You can read my full disclosure at the bottom of the page.
- Cricut machine
- Light blue Cricut cutting mat
- Coloured Card
- Glue (I like Bearly Art Glue and Collall)
- 3D foam pads
- Ribbon
- Blue tack, command hooks or similar
This project is suitable for the following types of Cricut machine: Explore Air 2, Explore Air 3, Maker, Maker 3, Venture, Joy Xtra and Joy. You will need to make the design considerably smaller to cut on the original Joy.

Foundation learning
If you're new to crafting with your Cricut, you may find the below links helpful.
They teach some of the skills mentioned throughout this tutorial.
- How to upload SVG files into Design Space
- How to make 3D layered Cricut projects
- The BEST way to frame papercraft projects
- How to mount multiple designs in the same frame with magic guides
- How to score with a Cricut (even without scoring tools)
- Print then cut tutorial
- Design Space tools (Combine, Attach, Slice, Weld, Flatten, etc.)
- Pattern fill tutorial (for making backgrounds & cutting images to a specific shape/size)
- Free envelope SVGs that can be sized to fit any card
- How to write inside cards with Cricut pens
- How to cut layered designs at a small size
- Design Space tips & tricks
- Cricut pens tutorial
Video tutorial
Watch the video below to see how to make this project. Keep scrolling for a written tutorial.
Written tutorial (with photos!)
Here’s how to make a giant Santa sleigh with reindeer using a Cricut machine.
Step 1) Download the cutting file & upload to Design Space
Download the files using the box below.
Before you upload the SVG to Design Space, you need to unzip the download folder that it comes in.
- How to unzip a folder on Windows computer
- How to unzip a folder on a Mac
- How to unzip a folder on an iPad/iPhone
- How to unzip a folder on an Android device
After unzipping, upload the SVG file into Cricut Design Space. This is the file which starts svg- in the filename.
Not sure how to do this? Here’s how to upload SVGs to Cricut Design Space. Make sure you upload the file which starts svg- in the filename!
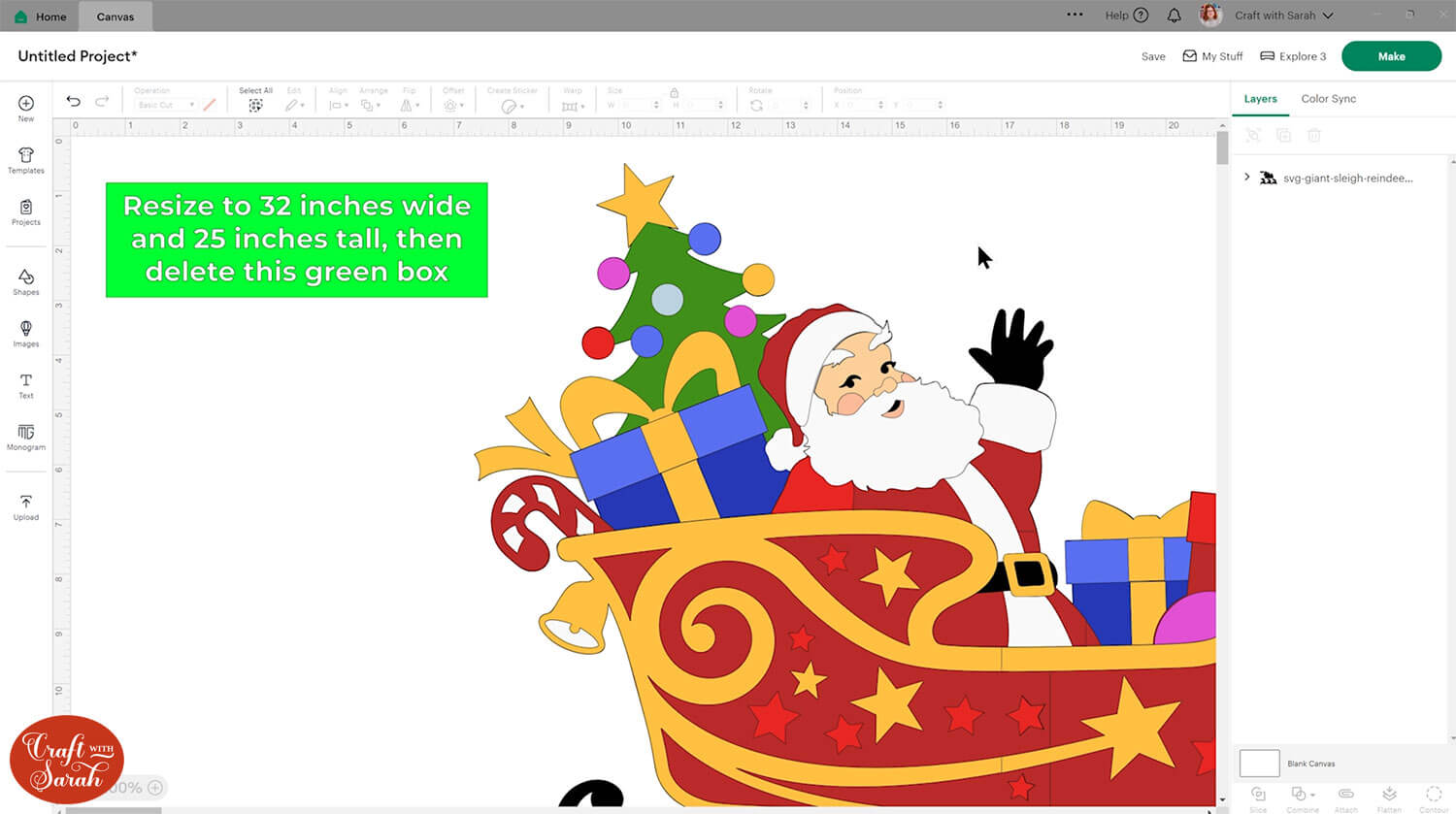
Step 2) Prepare the design for cutting
At the time of writing this tutorial (October 2024), there has been a change to Design Space whereby it is automatically resizing large SVGs down to a maximum of 12 inches tall. This means that the project will load in much too small, so you will need to resize it.
Click the design on your canvas and use the width/height boxes near the top of the screen to make it match 32 inches wide and 25 inches tall.
TIP: Make sure the padlock icon above the width/height boxes is CLOSED before you resize. If it appears “open”, click it with your mouse to close it.
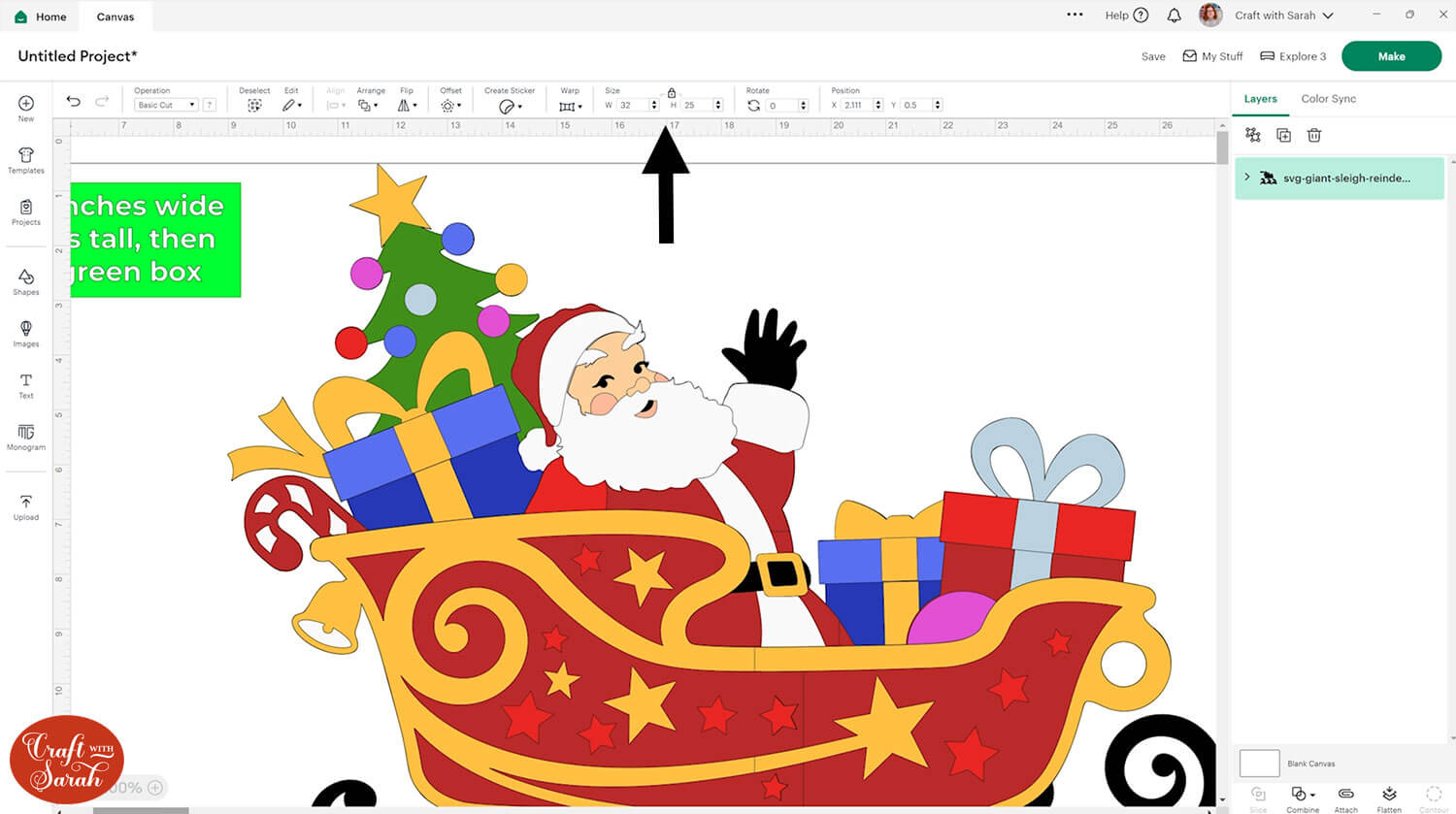
After checking the size, click the design and Ungroup the layers.
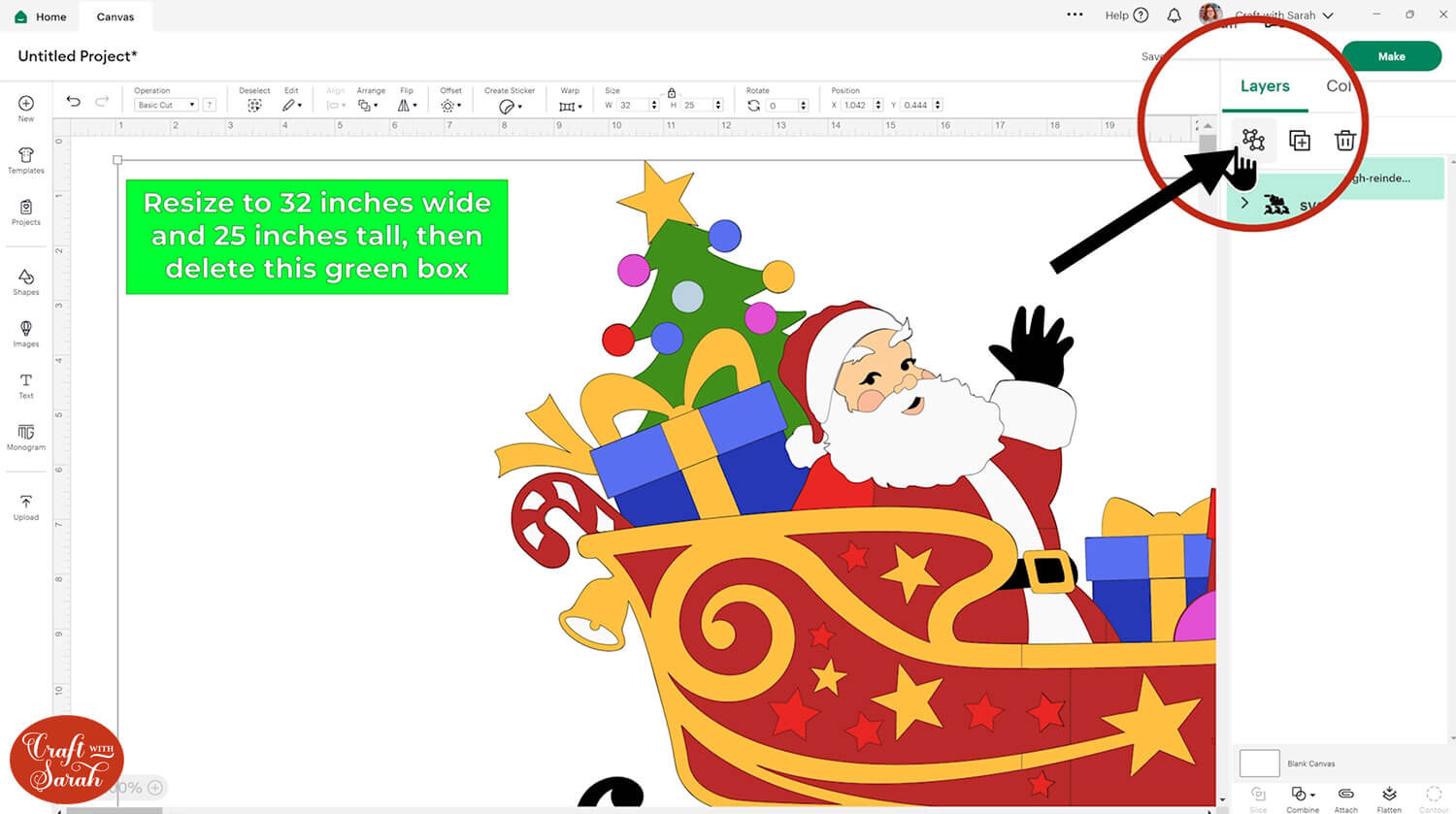
Click the green rectangle with the sizing information, then delete it.
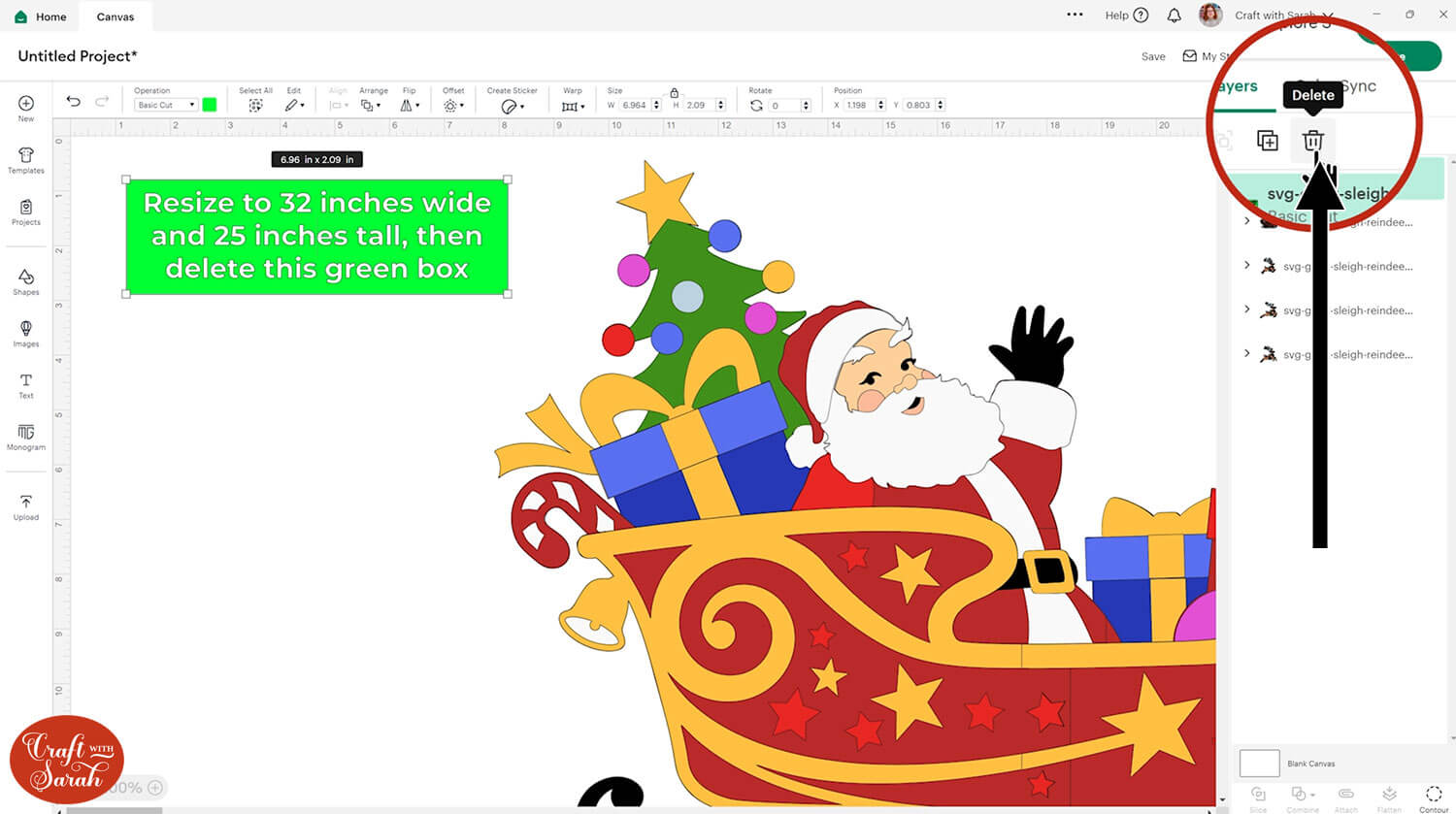
The design has three reindeer included. To add more reindeer to the display, click on the reindeer “Groups” and Duplicate them.
I am using six reindeer for my display, so I made a copy of each reindeer.
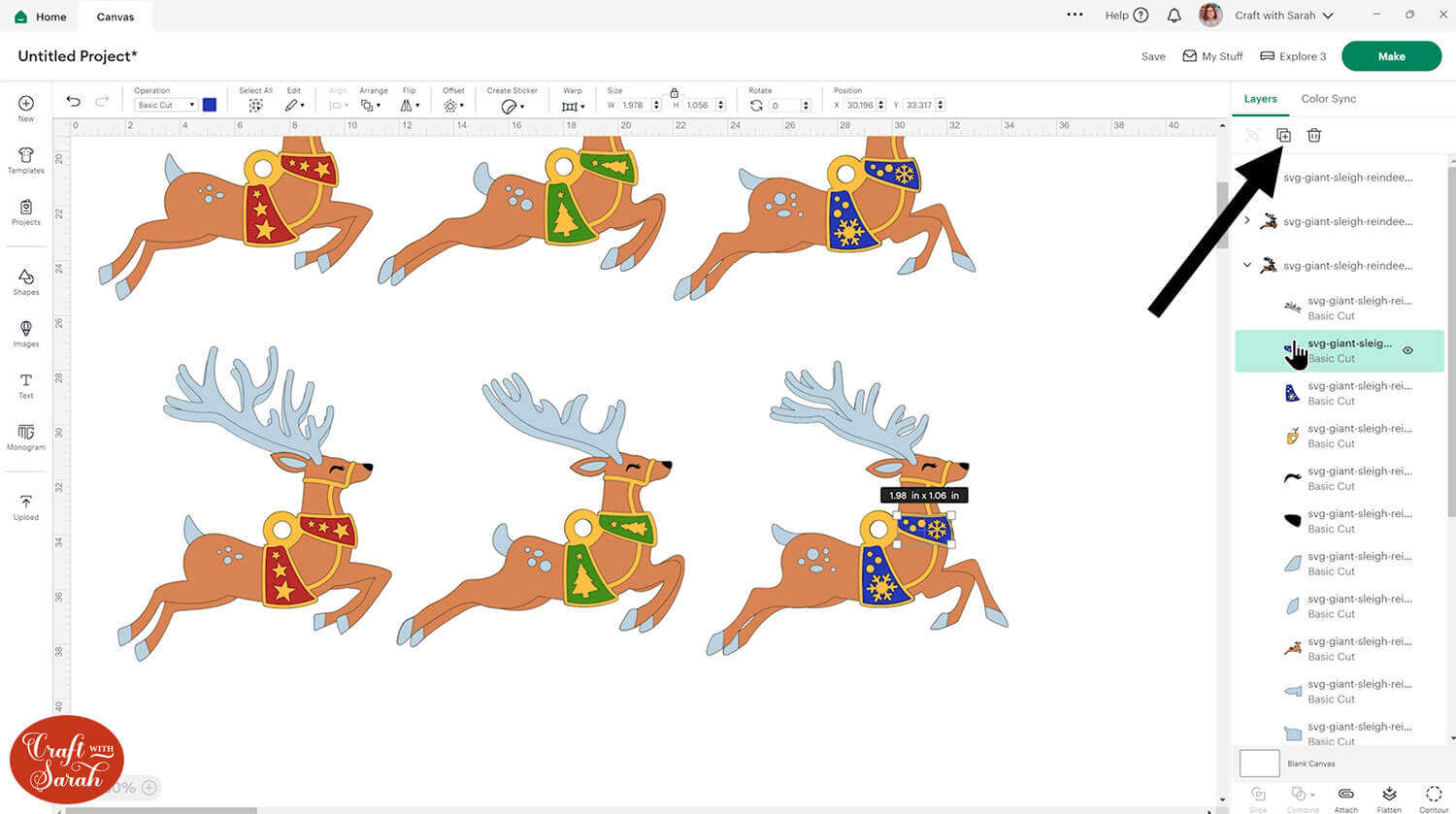
You can change the colours by clicking the reindeer body and harness layers and selecting new colours in Design Space.
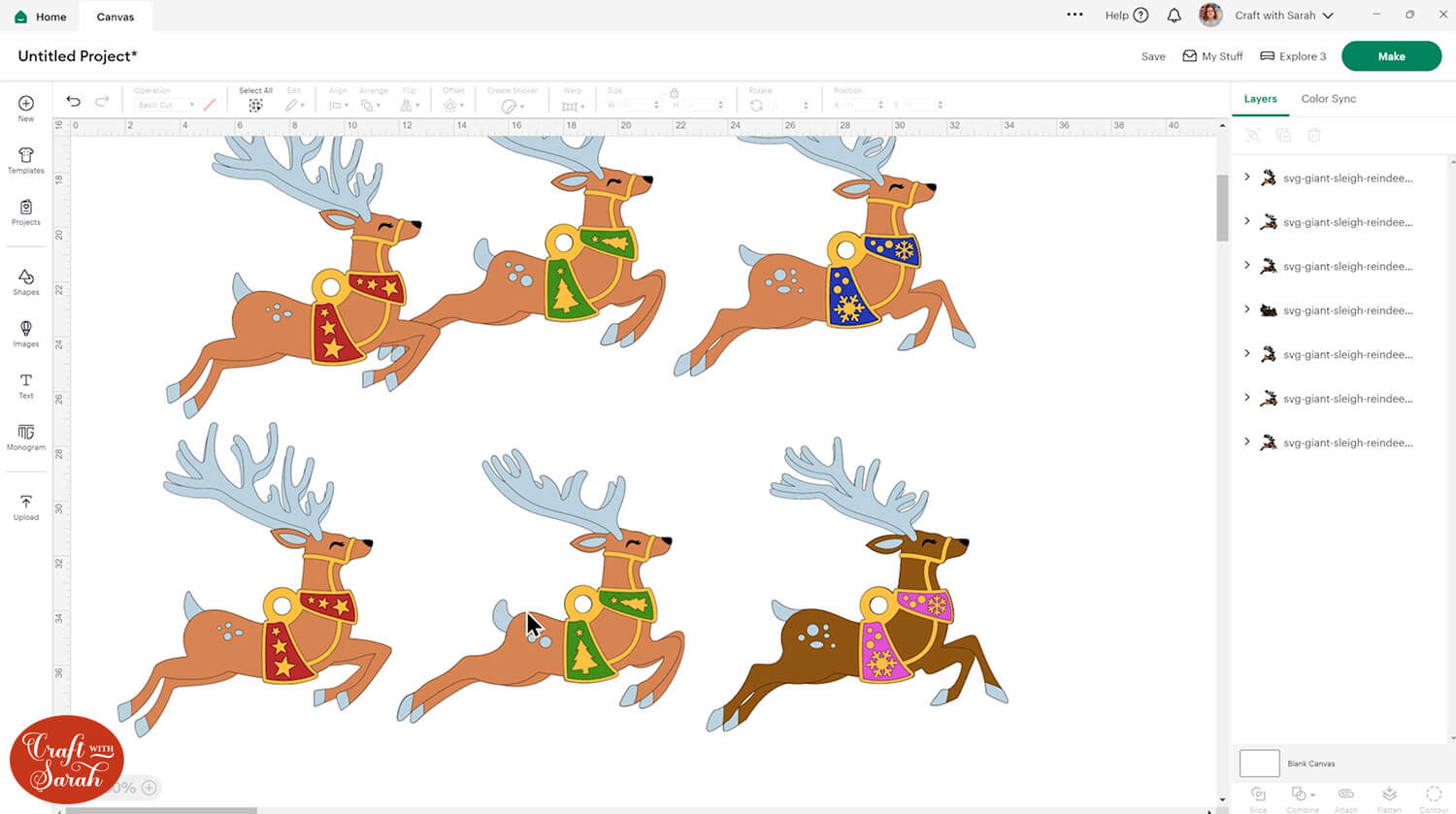
Step 3) Cut out all the layers
When you’re happy with how the project is looking in Design Space, click “Make” and follow the instructions on-screen to cut out all the pieces.
To change the paper size, go into the dropdowns over on the left side of the screen and choose the paper size that you want to use. You need to change it for every single colour.
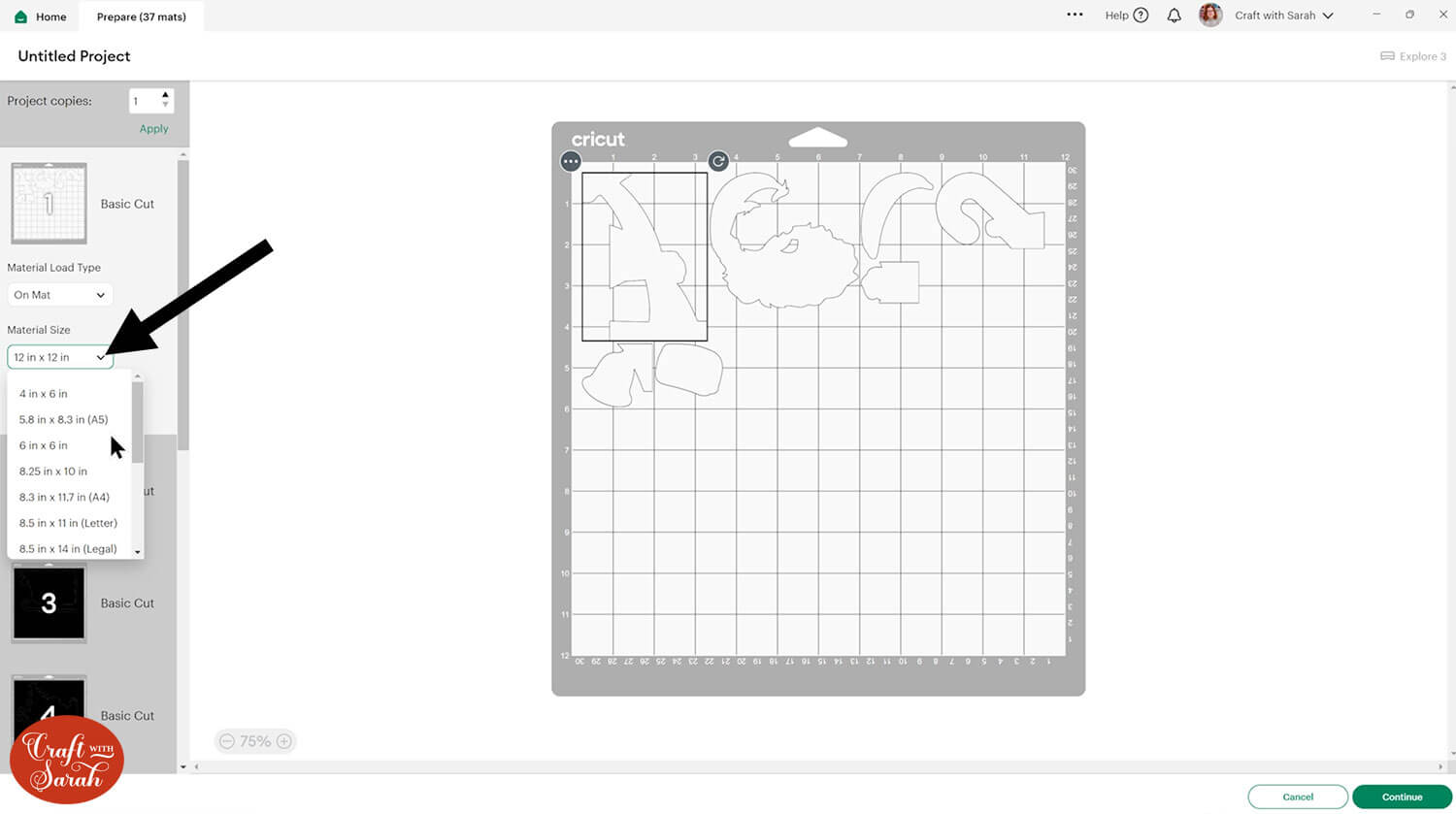
To save space on your cardstock, you can move things around by clicking and dragging. Make sure when you’re moving things about that nothing overlaps because otherwise, it won’t cut out properly.
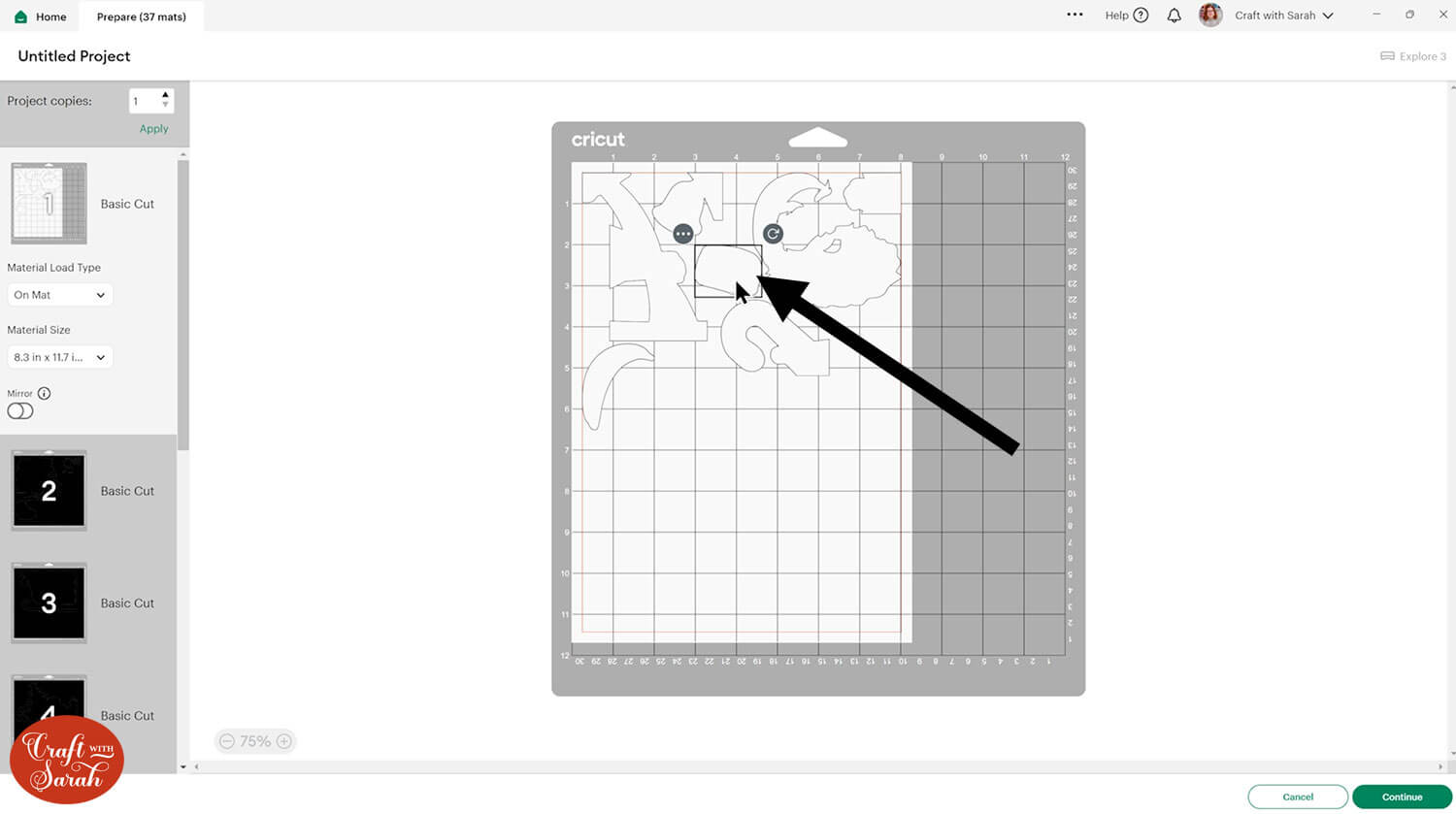
TIP: New to cutting cardstock with a Cricut? Check out this in-depth tutorial which goes through every step of the process, including tips for getting the best quality cuts from your Cricut.
Step 4) Stick the project together
Use 3D foam pads and glue to stick the layers together.
My favourite glues to use on papercraft projects are Bearly Art Glue and Collall All Purpose Glue.
These are great because they don’t “warp” or bend the cardstock like some glues do. You can use as much of it as you want and the card stays perfect – and it dries perfectly clear too!
Bearly Art Glue comes with a tiny nozzle to make it easy to apply glue to small areas of card. The Collall glue doesn’t come with this, so it’s easiest to decant it into needle tip applicator bottles so that you have more control.

The foam pads that I use are from “Dot & Dab”, but any foam squares will work.

When adding the foam pads to larger pieces of card, make sure you add some in the middles of the pieces of card so it gives stability to the middles.
If you don’t add any foam pads in the middles then it can “sag” under the weight of the other layers which doesn’t look as good.

The larger sections of the sleigh come in several pieces. Each piece overlaps so that you can glue them together to make the larger-than-mat shapes.
Use the rectangles on the very bottom layers of the sleigh to help line it all up correctly.

Stick all of the pieces together, following the assembly guide, until your papercraft is all finished.
Use the following guides to see the order to stick the layers together in.
A printable version of this assembly guide is included in the folder when you download the cut files.
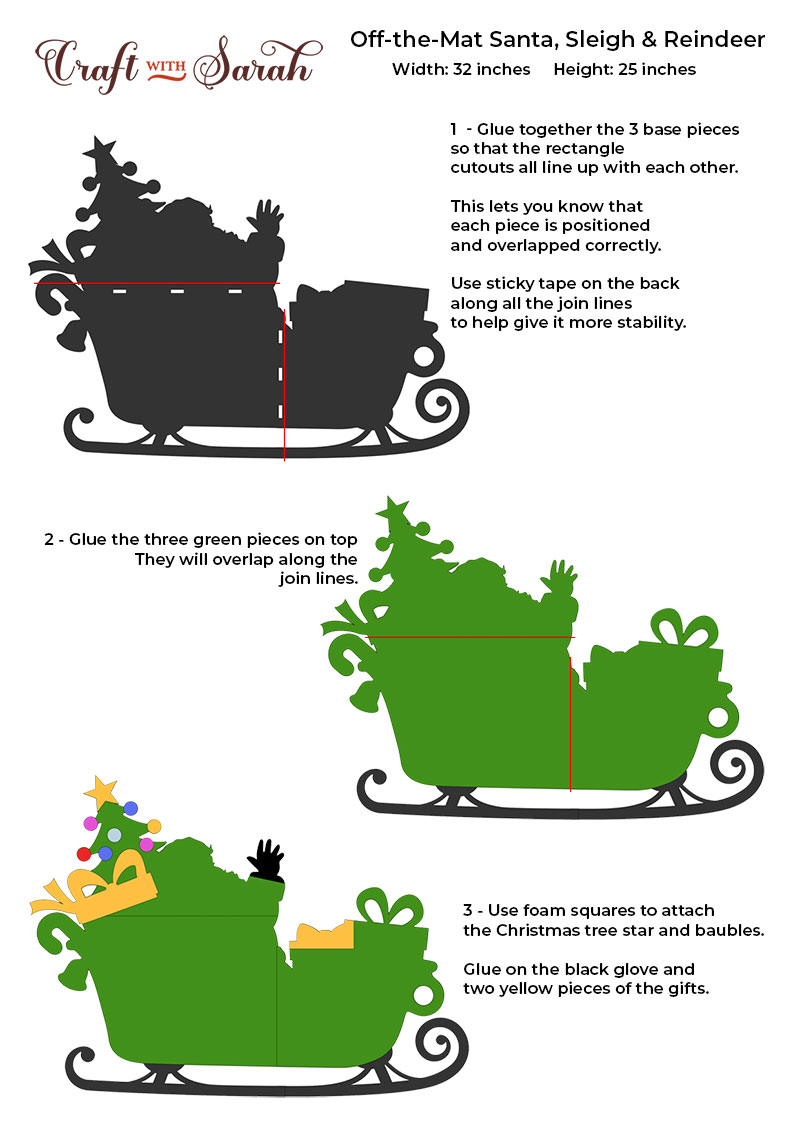
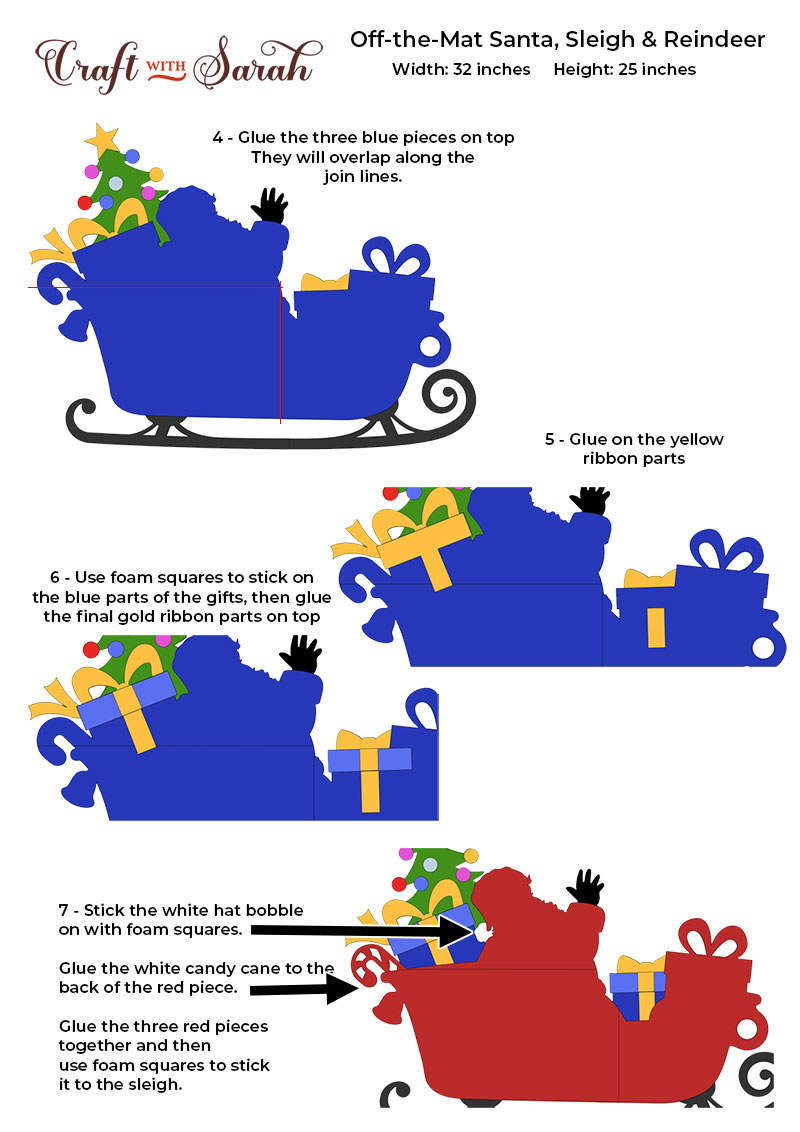
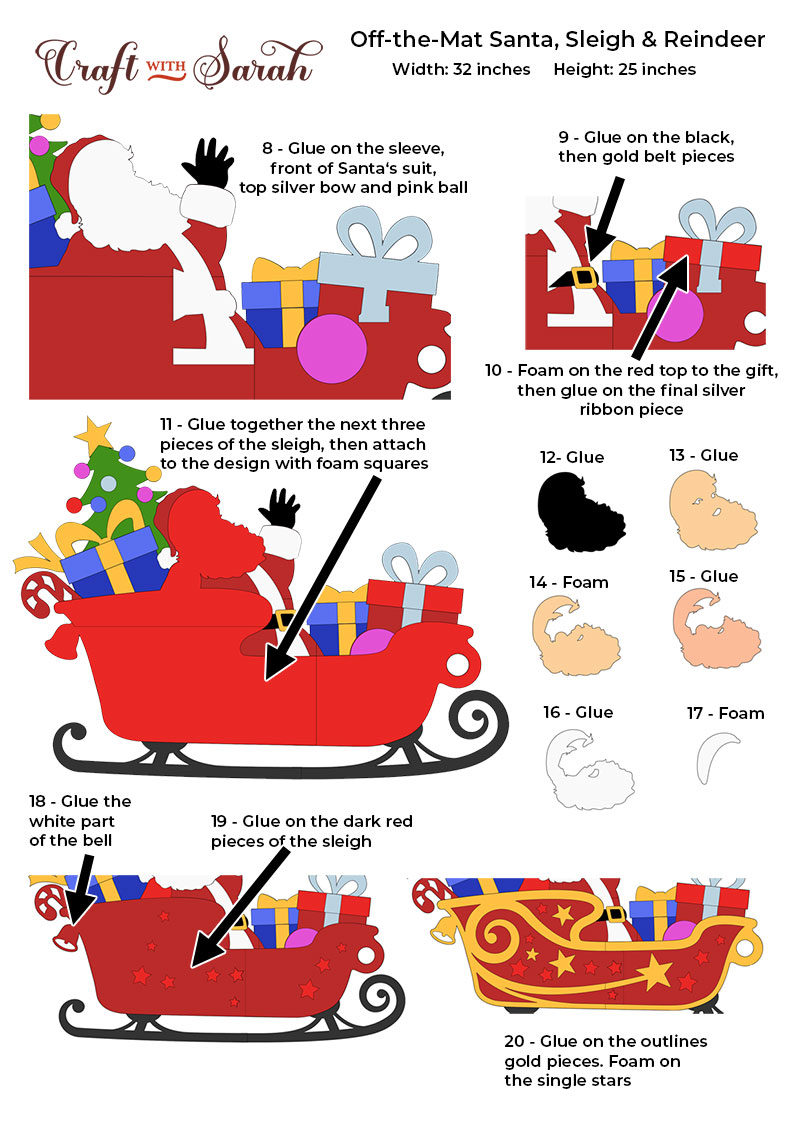
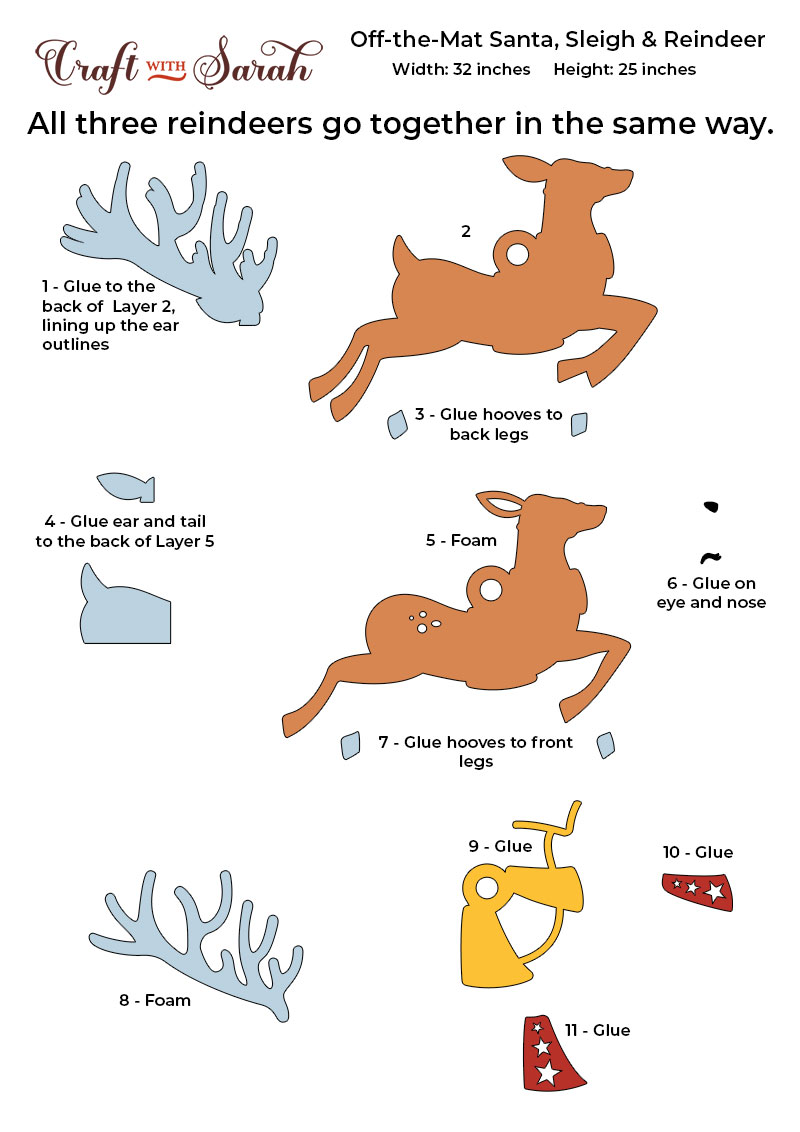
Step 5) Tie the pictures together with ribbon
Now all that the pieces are made, we need to join them together to look like the reindeer are pulling the sleigh.
Use ribbon to tie each piece to the previous one.
You could tie all the reindeer in a long row:

Or stack them up to take up less wall space:

Use Blu Tack, command hooks or similar to stick the finished papercraft to your wall.
Giant Christmas papercraft design
I love how this design turned out. It takes up a whole wall in my craft studio!
Adjust the number of reindeer to fit your space, and add final touches as desired.

This project makes a memorable, festive backdrop for the season, and a wonderful end to this year’s Christmas Craft Countdown.
Thanks for following along, and I hope that you enjoy all of your new Christmas crafts!
Happy crafting,
Sarah x


