CCC 2024 Day 09: “Stained Glass” Nativity Windows

Welcome to day nine of the 2024 Christmas Craft Countdown, where I’m sharing 20 festive themed Cricut papercraft projects in 20 days.
Create a beautiful, traditional Nativity scene with this freestanding display of three “stained glass” window panels.
Use window cling and gold mirror card to add opulence to the scene and enhance the window style.
Three different window panels are included. The left panel shows the three wise men, the middle panel has Mary, Joseph and the baby Jesus and the right panel shows a shepherd in prayer, accompanied by one of his sheep.
This project is a bit different to my usual layered SVGS, as the coloured pieces are all cut as separate shapes and then glued inside the black “leading” layer to form a flat design. The pieces slot in almost like a jigsaw puzzle, so it’s easy to tell which pieces go in which holes.
The back piece of each window panel has a stand built into it, so you can prop the scene up really easily without the need for a frame.
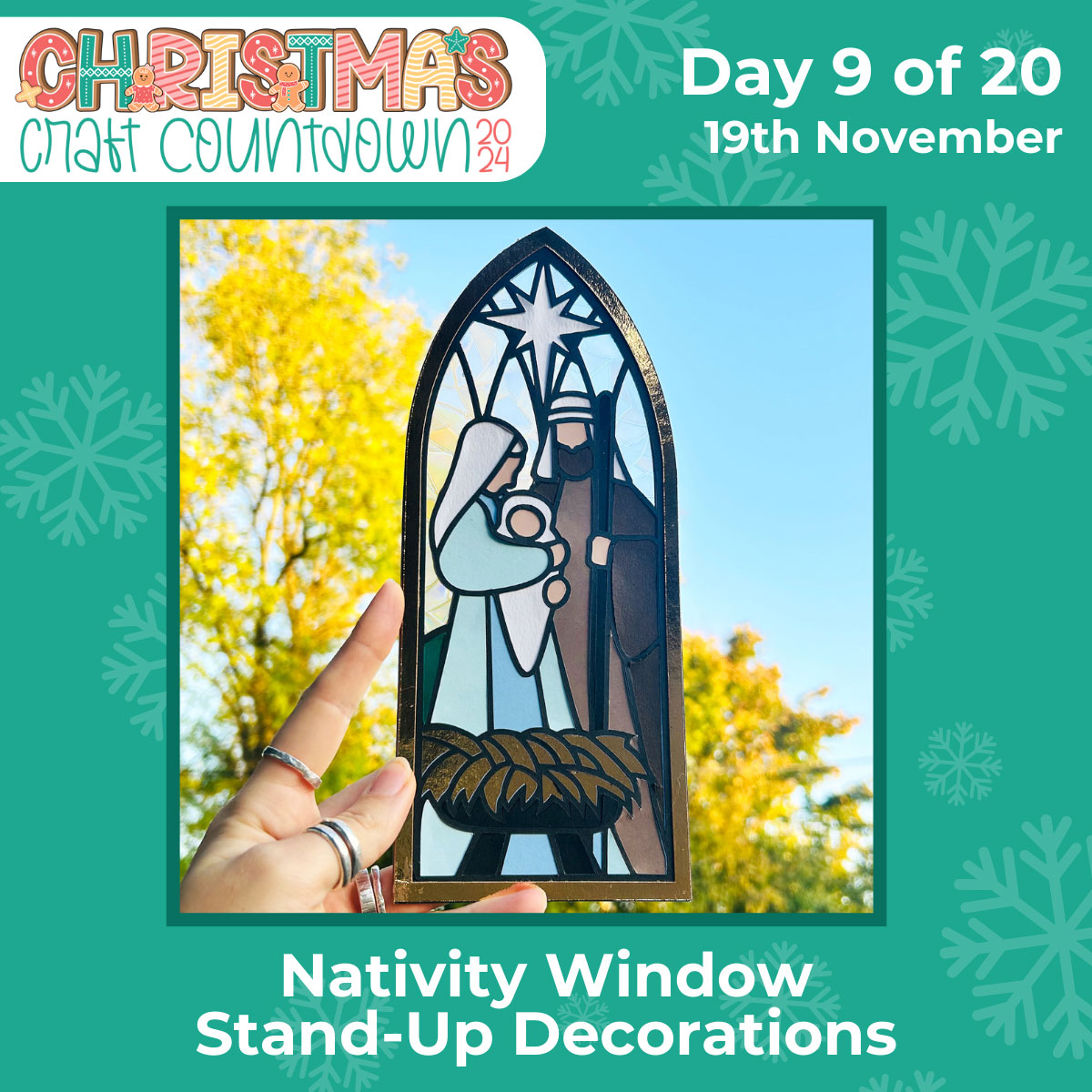
This Project was part of the Christmas Craft Countdown 2024
Materials supply list
Here is a list of the materials that I used to make this project.
Please note that some of the links included in this article are affiliate links, which means that if you click through and make a purchase I may receive a commission (at no additional cost to you). You can read my full disclosure at the bottom of the page.
- Cricut machine
- Light blue Cricut cutting mat
- Coloured Card
- Gold Mirror Card
- Cricut Kraft Board (for the base – thick cardstock works fine too)
- Glue (I like Bearly Art Glue and Collall)
- Window cling
- Scoring stylus or wheel (optional)
This project is suitable for the following types of Cricut machine: Explore Air 2, Explore Air 3, Maker, Maker 3, Venture, Joy Xtra and Joy. You will need to make the design smaller to cut on the original Joy.

Foundation learning
If you're new to crafting with your Cricut, you may find the below links helpful.
They teach some of the skills mentioned throughout this tutorial.
- How to upload SVG files into Design Space
- How to make 3D layered Cricut projects
- The BEST way to frame papercraft projects
- How to mount multiple designs in the same frame with magic guides
- How to score with a Cricut (even without scoring tools)
- Print then cut tutorial
- Design Space tools (Combine, Attach, Slice, Weld, Flatten, etc.)
- Pattern fill tutorial (for making backgrounds & cutting images to a specific shape/size)
- Free envelope SVGs that can be sized to fit any card
- How to write inside cards with Cricut pens
- How to cut layered designs at a small size
- Design Space tips & tricks
- Cricut pens tutorial
Video tutorial
Watch the video below to see how to make this project. Keep scrolling for a written tutorial.
Written tutorial (with photos!)
Here’s how to make a church-inspired Nativity scene papercraft using a Cricut machine.
Step 1) Download the cutting file & upload to Design Space
Download the files using the box below.
Purchase the File(s)
This cut file is available as part of the Instant Access Bundle.
Or, purchase this design individually here

Before you upload the SVG to Design Space, you need to unzip the download folder that it comes in.
- How to unzip a folder on Windows computer
- How to unzip a folder on a Mac
- How to unzip a folder on an iPad/iPhone
- How to unzip a folder on an Android device
After unzipping, upload the SVG file into Cricut Design Space. This is the file which starts svg- in the filename.
Not sure how to do this? Here’s how to upload SVGs to Cricut Design Space. Make sure you upload the file which starts svg- in the filename!
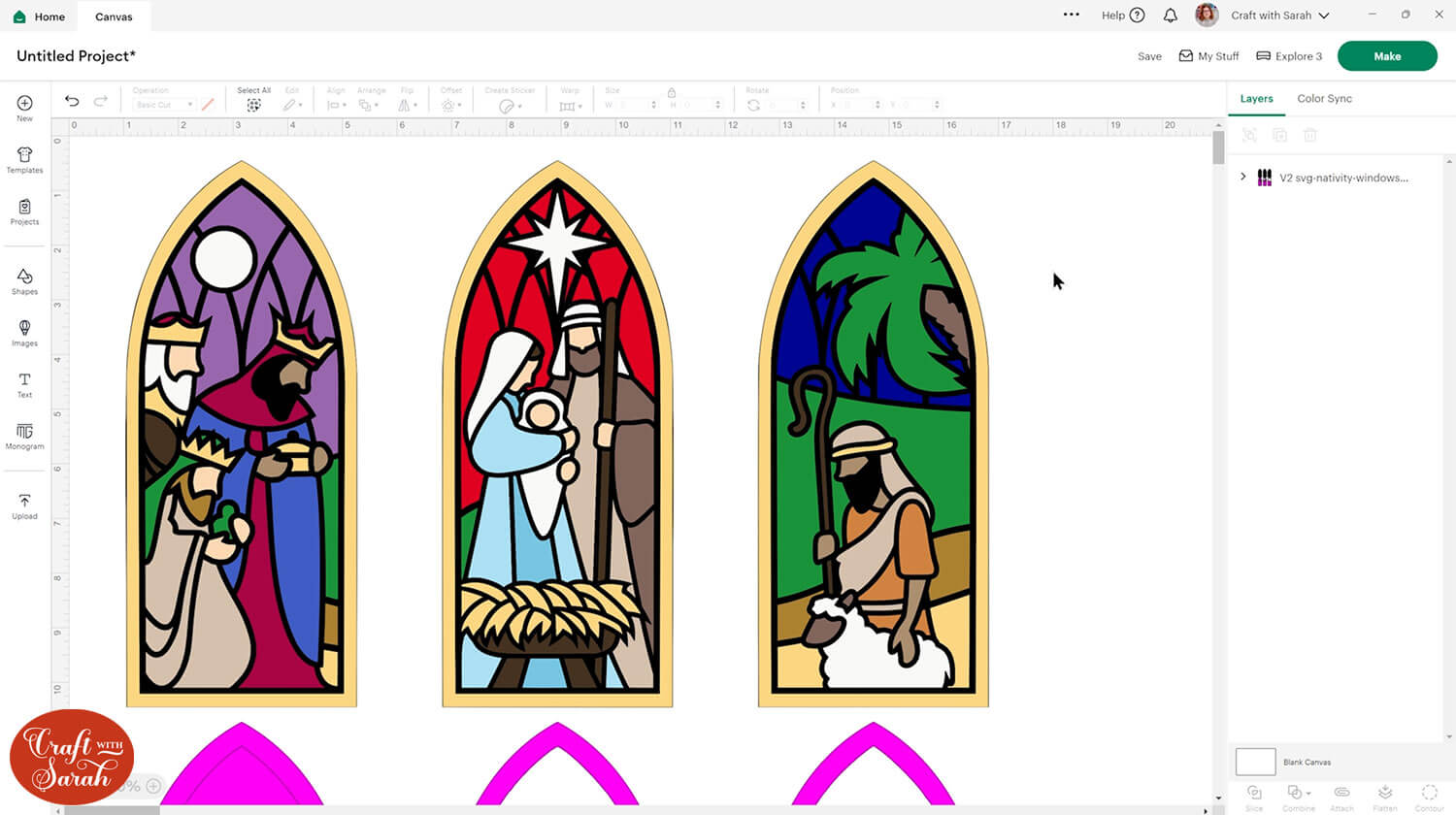
Step 2) Format the design
There are a couple of things to do in Design Space before the file is ready to cut.
I made the background colours of each window bright, individual colours that match the colours in the rest of each panel, so that if you don’t have any window cling then you can cut those pieces from cardstock instead.
If you want to cut them from window cling or a similar material, it will be easier to make each background piece the same colour.
Click the design and separate the layers by pressing “Ungroup” at the top of the layers panel.
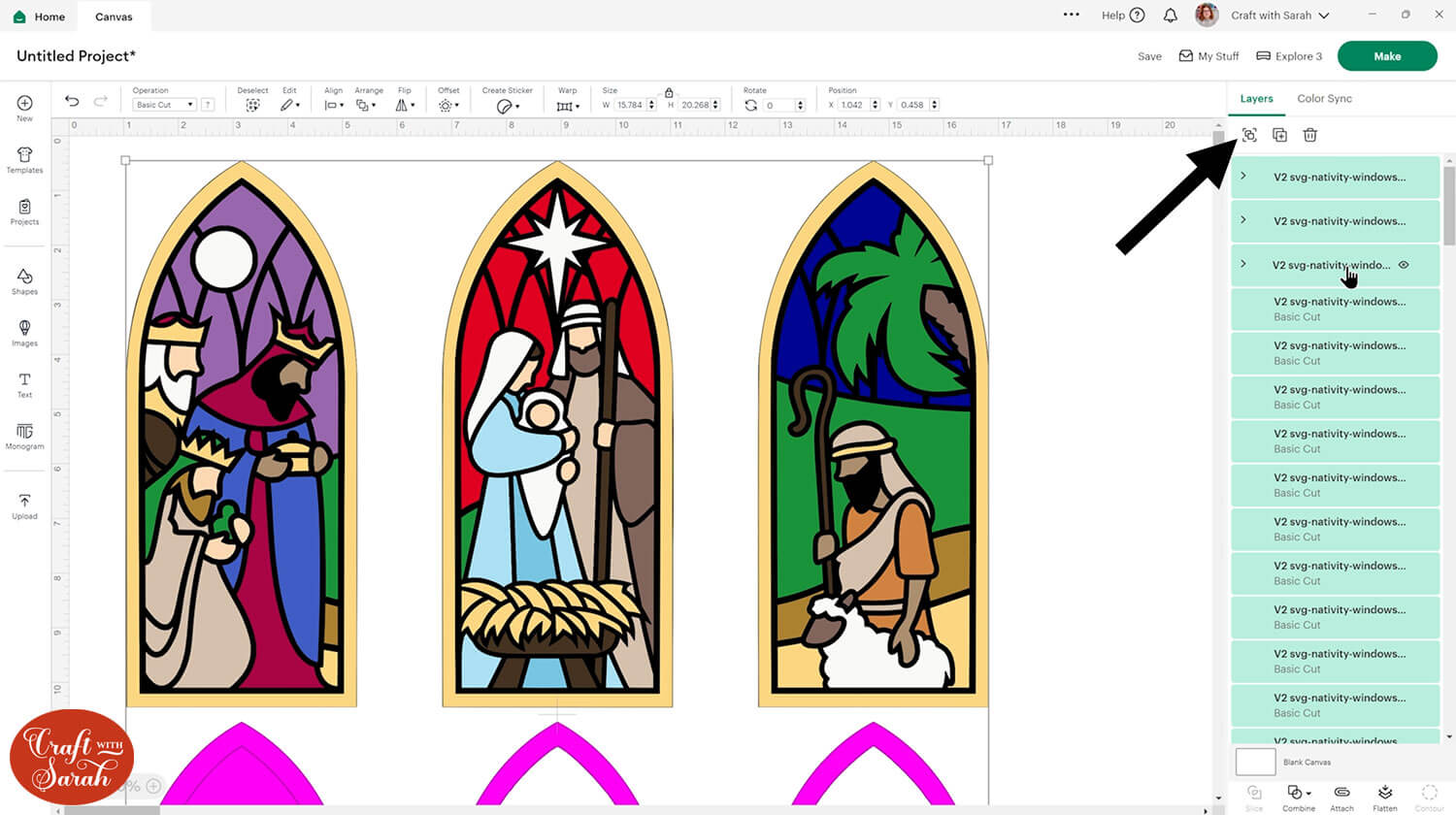
Look down the layers panel until you find each of the background pieces.
Click the layers, one at a time, and change the colour to something different to any other colours in the design.
I chose a lime green.

Next, we need to format the score lines on the base pieces.
Click the left base piece. These show as pink in the file.
You will see that this selects a group in the layers panel. You know it’s a group as there is a triangle/chevron next to it in the layers panel.
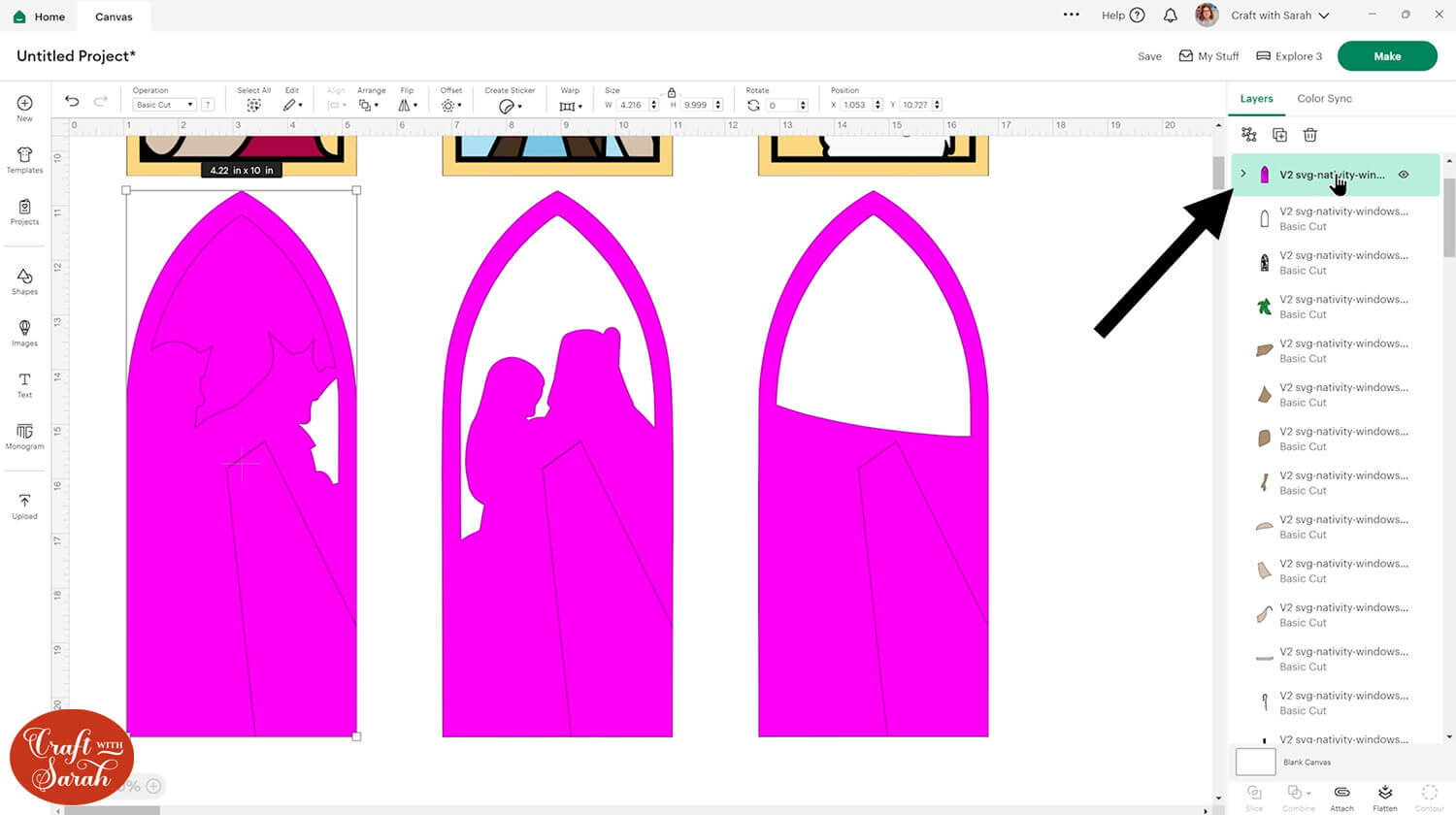
Click the arrow to open the group.
Click the single line.
If you don’t have a scoring tool then you can delete this line.
If you do, change it to “Score” under the Operations dropdown.
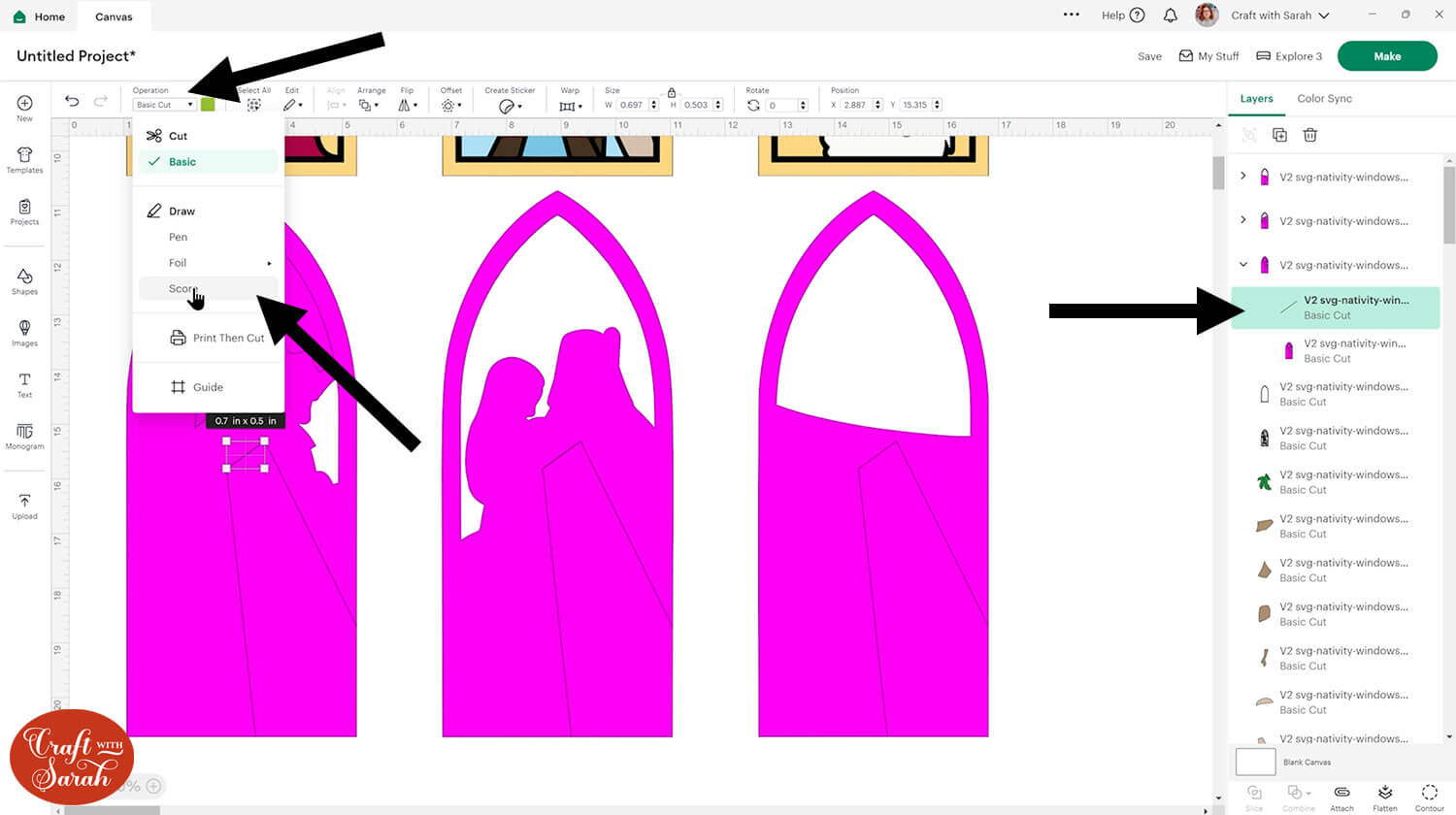
Select the group that contains the pink layer and the score line and press “Attach”.
Attach is what tells the Cricut where to score.
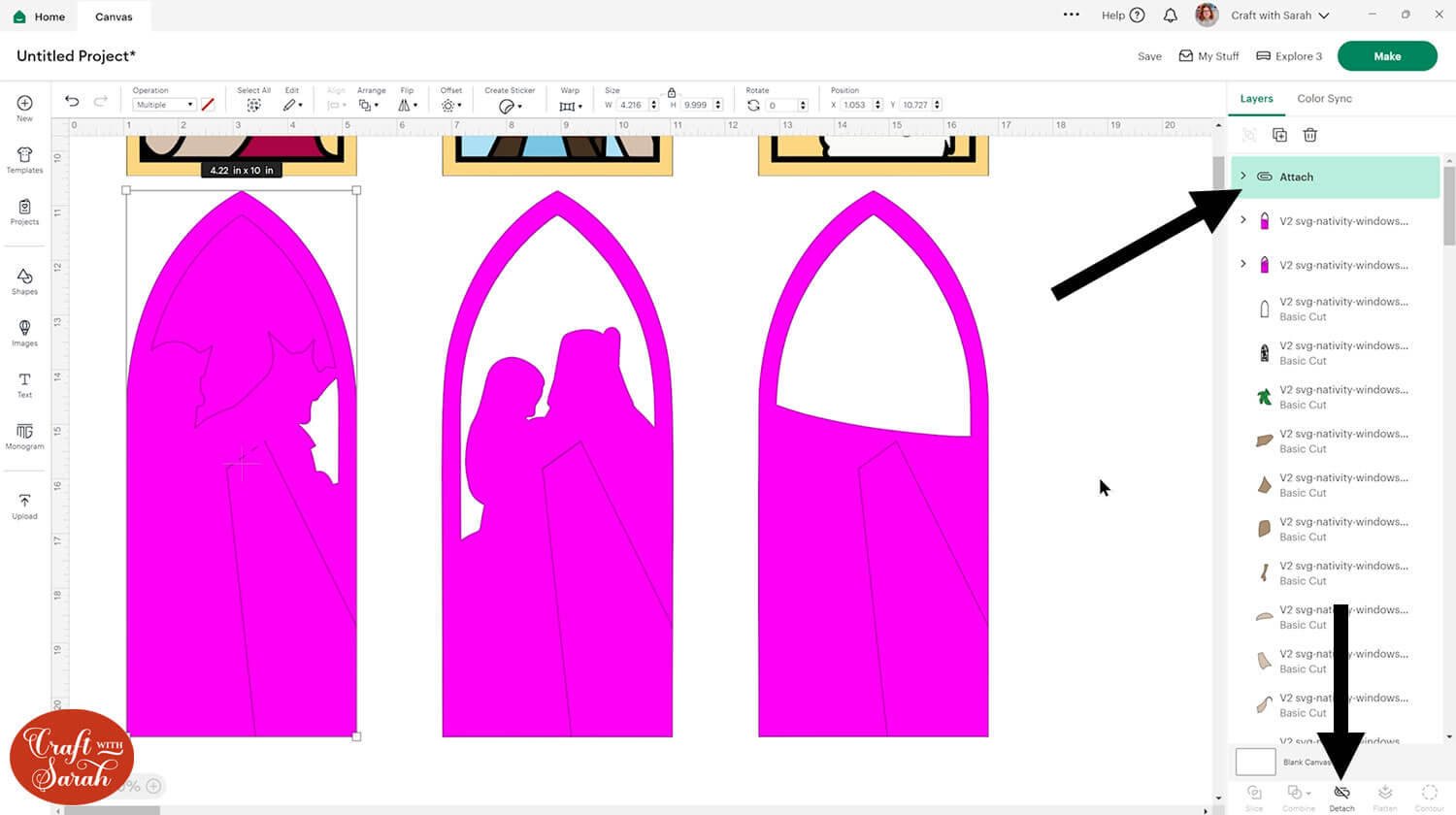
Repeat this for the other two backing pieces.
By default, the windows will cut at 10 inches tall.
To resize, it’s easiest to Group the windows individually.
Drag a box around all the left panel pieces (not the pink back piece) and then press “Group”.
Do the same for the middle panel, then the right one.
You should now have three groups and three “Attached” sections showing in the layers panel.
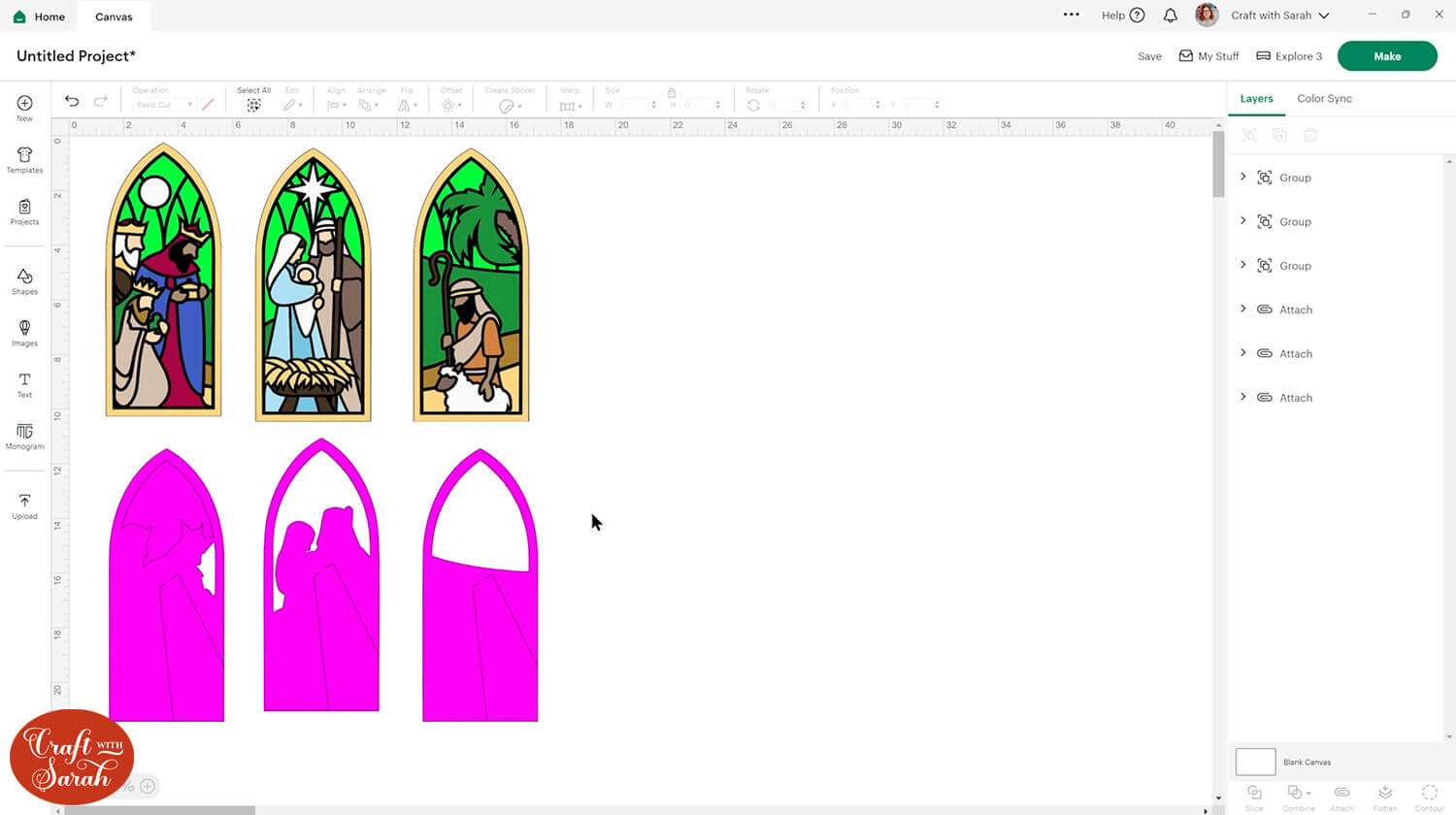
Press “Select All” to put each section on top of each other.
Now you can resize and everything will change in proportion.
TIP: Make sure the padlock icon above the width/height boxes is CLOSED before you resize. If it appears “open”, click it with your mouse to close it.
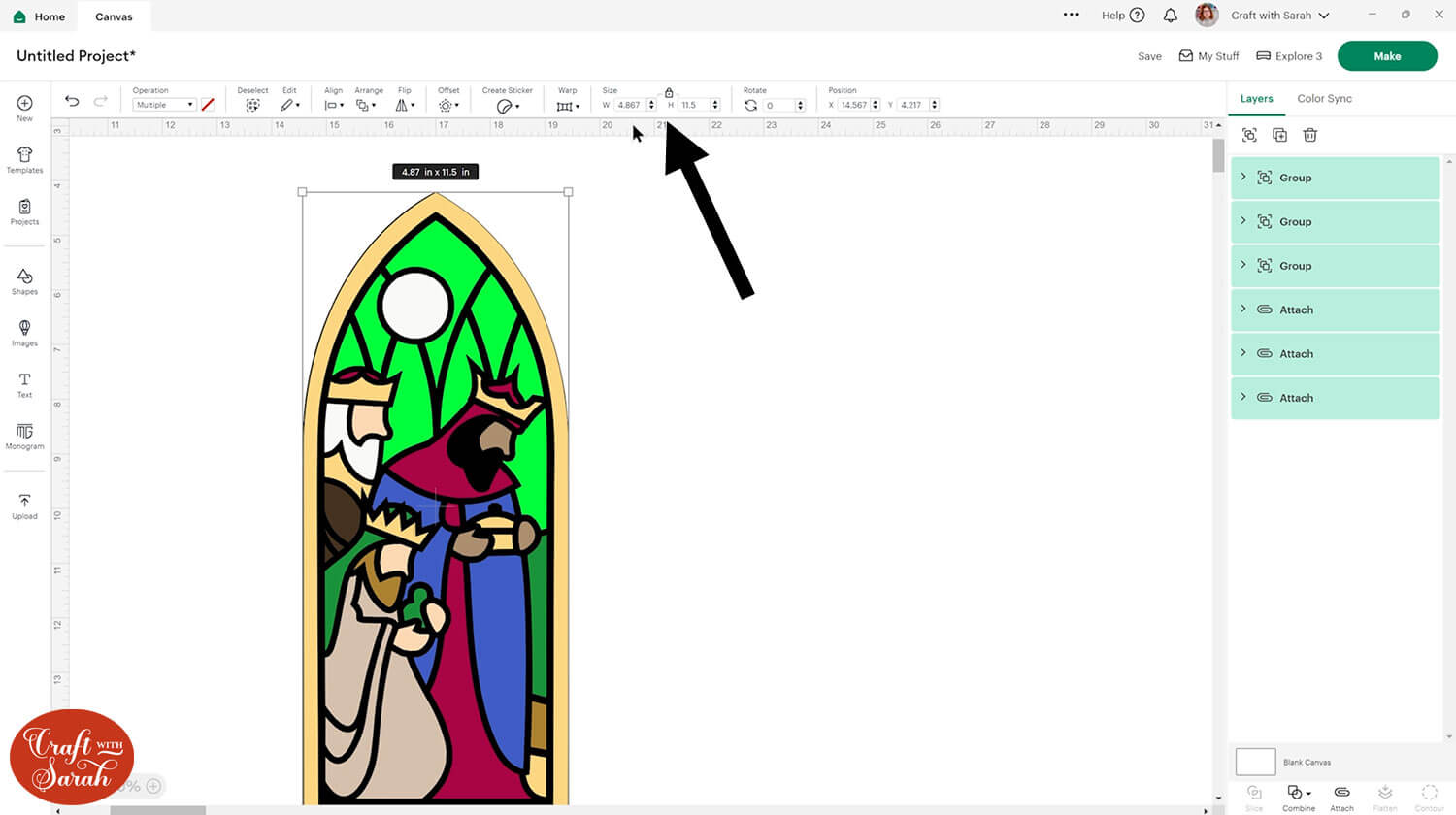
I don’t recommend going smaller than 7 inches tall as some of the details will get hard to cut. Here’s a tutorial on how to cut designs really small with a Cricut.
If you are cutting this design on the original Cricut Joy machine, you’ll need to make it a maximum of 4.5 inches wide.
Step 3) Cut out all the layers
When you’re happy with how the project is looking in Design Space, click “Make” and follow the instructions on-screen to cut out all the pieces.
To change the paper size, go into the dropdowns over on the left side of the screen and choose the paper size that you want to use. You need to change it for every single colour.
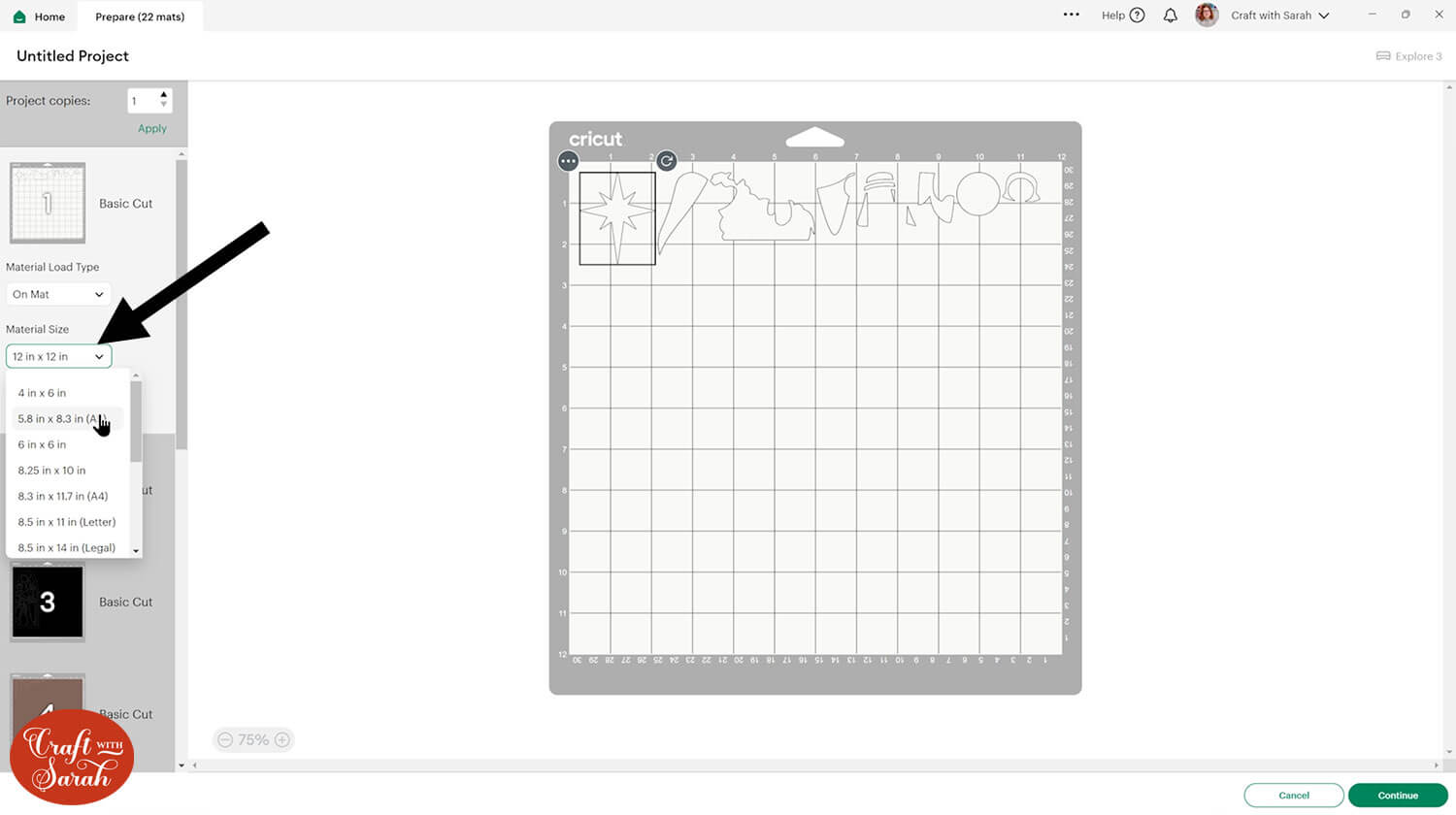
To save space on your cardstock, you can move things around by clicking and dragging. Make sure when you’re moving things about that nothing overlaps because otherwise, it won’t cut out properly.
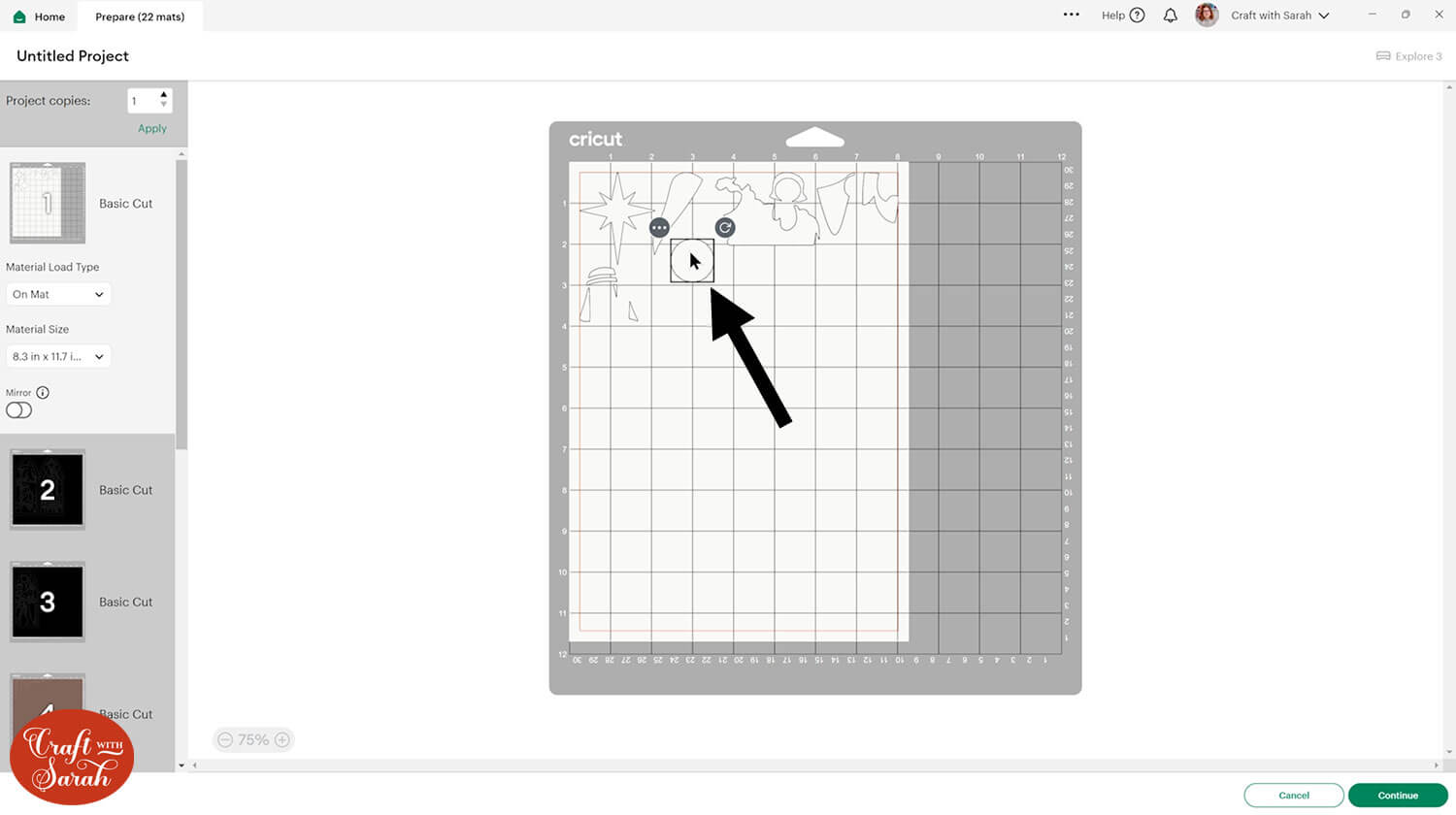
TIP: New to cutting cardstock with a Cricut? Check out this in-depth tutorial which goes through every step of the process, including tips for getting the best quality cuts from your Cricut.
Cut the back pieces from Kraft Board or a thick cardstock. If you don’t have any, then cut two copies of each of the back pieces and glue them together to make a stronger base.
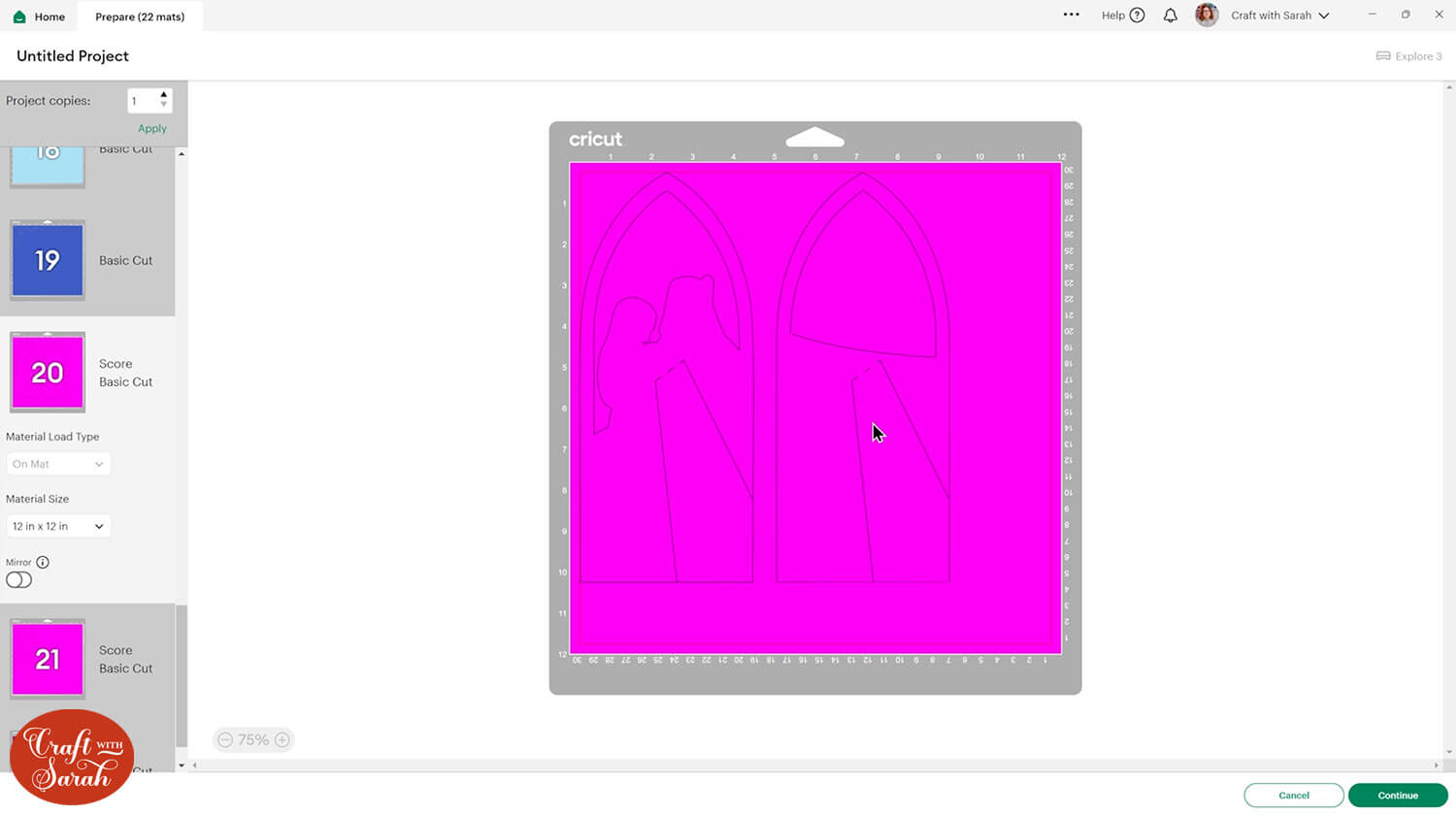
For the window cling, I used the “acetate” cut setting. The window cling comes with a backing, similar to vinyl. You can cut it with or without the backing.

Step 4) Stick the project together
Use glue to stick the layers together.
Use these guides to see the order to stick the layers together in.
A printable version of this assembly guide is included in the folder when you download the cut files.
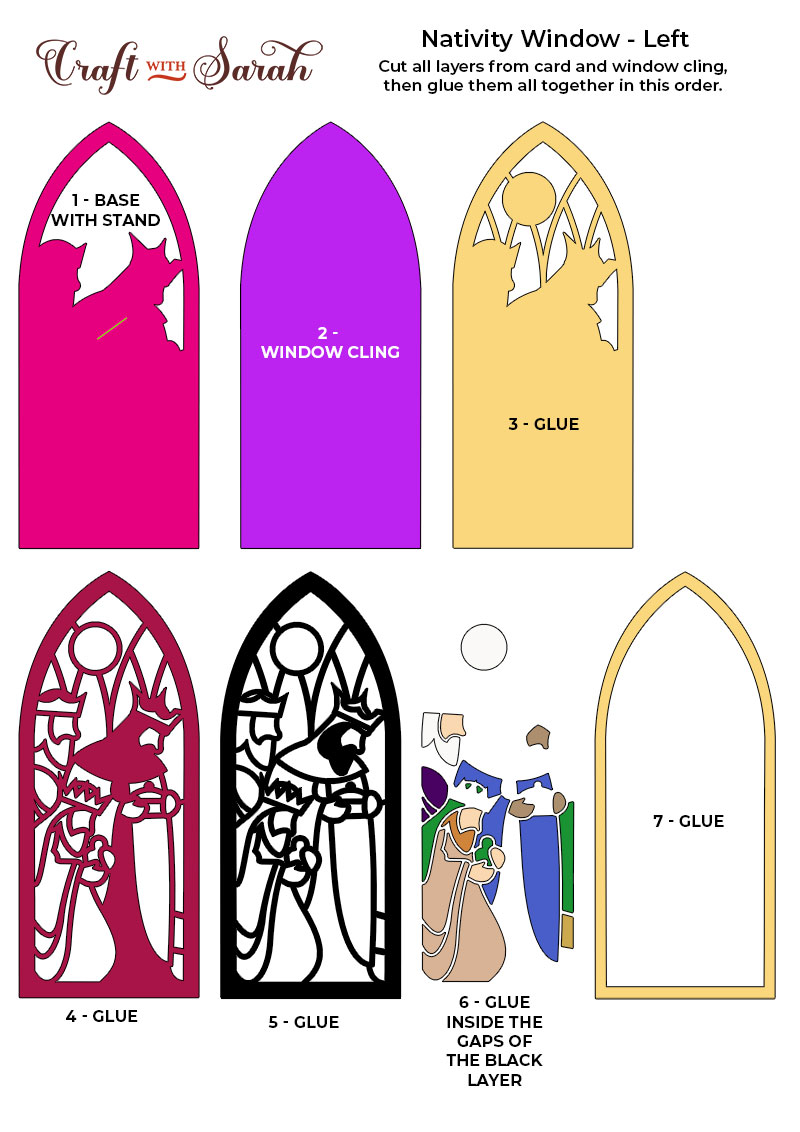
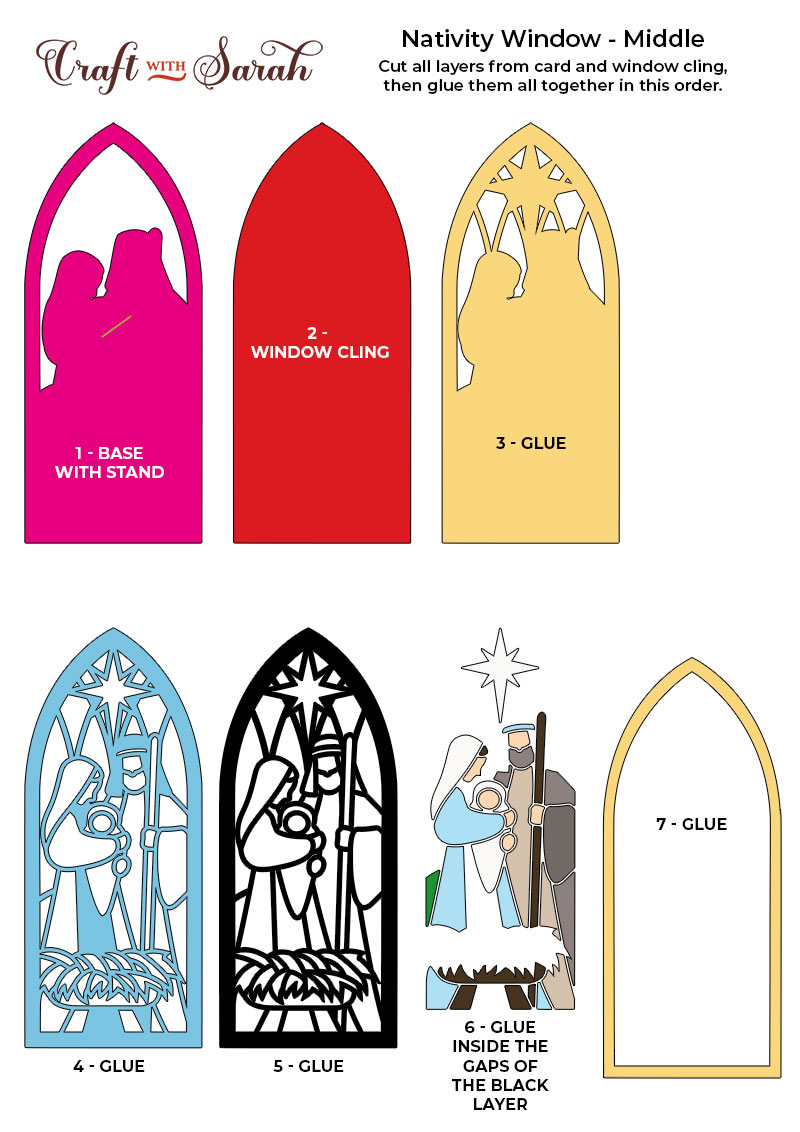
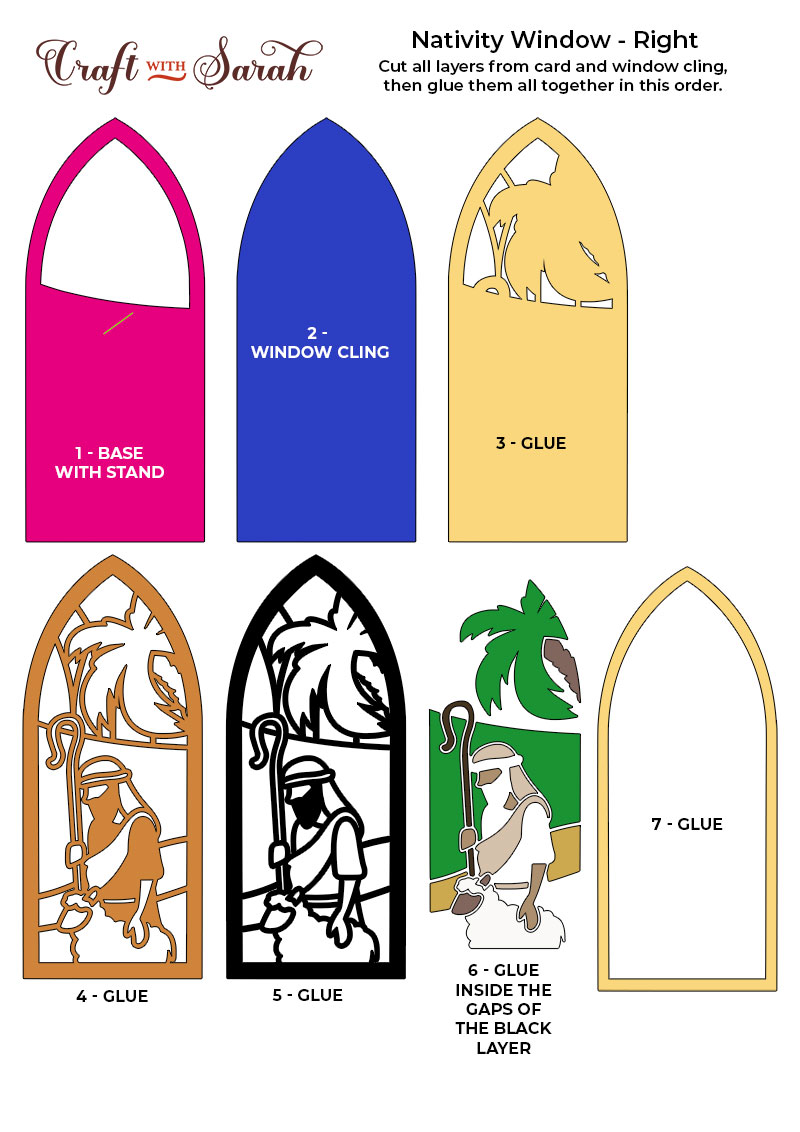
Remember to remove the backing from the window cling before gluing it.
Make sure you don’t glue the window cling layers to the part of the backing that pulls out to open, otherwise they will not be able to open and your windows will not stand up.

My favourite glues to use on papercraft projects are Bearly Art Glue and Collall All Purpose Glue.
These are great because they don’t “warp” or bend the cardstock like some glues do. You can use as much of it as you want and the card stays perfect – and it dries perfectly clear too!
Bearly Art Glue comes with a tiny nozzle to make it easy to apply glue to small areas of card. The Collall glue doesn’t come with this, so it’s easiest to decant it into needle tip applicator bottles so that you have more control.

Stick the large pieces together first.
Then, glue the small coloured pieces so that they fit inside the black outlines, like a jigsaw puzzle.

I found it easiest to work one colour at a time.
Continue sticking the pieces together, following the assembly guide, until your papercraft is all finished.
Nativity stained glass windows
After sticking all the pieces of card together, your Christmas Nativity scene is all finished!
The triangle stands mean that each window can be propped up really easily.

These windows look the most beautiful when displayed somewhere where natural light can shine through the window cling cutouts. This will shine rainbow colours and make it sparkle!
Happy crafting,
Sarah x

