Merry Christmas Greetings Cards | Easy Layered Christmas Card SVGs

Make layered greetings cards for Christmas with these two “Merry Christmas” SVGs. The first is a winter snow scene and the other is a summer beach scene.
Welcome to Day 9 of the Christmas Craft Countdown, where I’m revealing a new Christmas craft project every day for 20 days.
Today we’re back to greetings cards and I’ve got two layered greetings card designs for you. They’re similar in their nature but there is a key difference.
The first card is a snow scene; we’ve got Santa and his reindeer going along the top and then it says ‘Merry Christmas’ with a row of snow covered houses underneath.

The other design is for those of you who have Christmas in your summertime. This is a beach scene: we’ve got palm trees along the side, the sun coming up over the ocean and some candy canes and gifts at the bottom.

Let’s see how to put together these layered greetings cards.
This project is part of 2021's Christmas Craft Countdown.
Layered Christmas cards video tutorial
Watch the video below to see how to make the two layered Christmas cards. Keep scrolling for a written tutorial.
Materials list to make Greetings cards for Christmas
Here is a list of the materials that I used to make this project:
Please note that some of the links included in this article are affiliate links, which means that if you click through and make a purchase I may receive a commission (at no additional cost to you). You can read my full disclosure at the bottom of the page.
- Cricut Maker
- Light blue Cricut cutting mat
- Coloured Card (I used 160gsm-240gsm weight of card)
- Collall All Purpose Glue
- Needle Tip Applicator Bottle
- 3D foam pads

Layered Merry Christmas cards: Assembly instructions
Here’s how to make your very own Christmas cards using a Cricut machine!
Step 1) Download the file & unzip the downloaded folder
Use the box below to download the cutting files for this project. Please note that this is not a free file.
It is part of the Christmas Craft Countdown which is a collection of 20 exclusive Christmas themed craft projects.
This design is part of the 2021 Christmas Craft Countdown.

Just want this file without signing up for the Christmas Craft Countdown? Purchase it here
If you have already purchased the Christmas Craft Countdown,
please login to your account.
Before you upload the SVG to Design Space, you need to unzip the download folder that it comes in.
- How to unzip a folder on Windows computer
- How to unzip a folder on a Mac
- How to unzip a folder on an iPad/iPhone
- How to unzip a folder on an Android device
Step 2) Upload the SVG file into Design Space
Open up Cricut Design Space and upload the greetings card file which start SVG in the filenames. There is one file for the winter design and a different one for the summer design.
Make sure you upload the file which starts SVG_ in the filename!!
This is how it should look after you have uploaded the file:
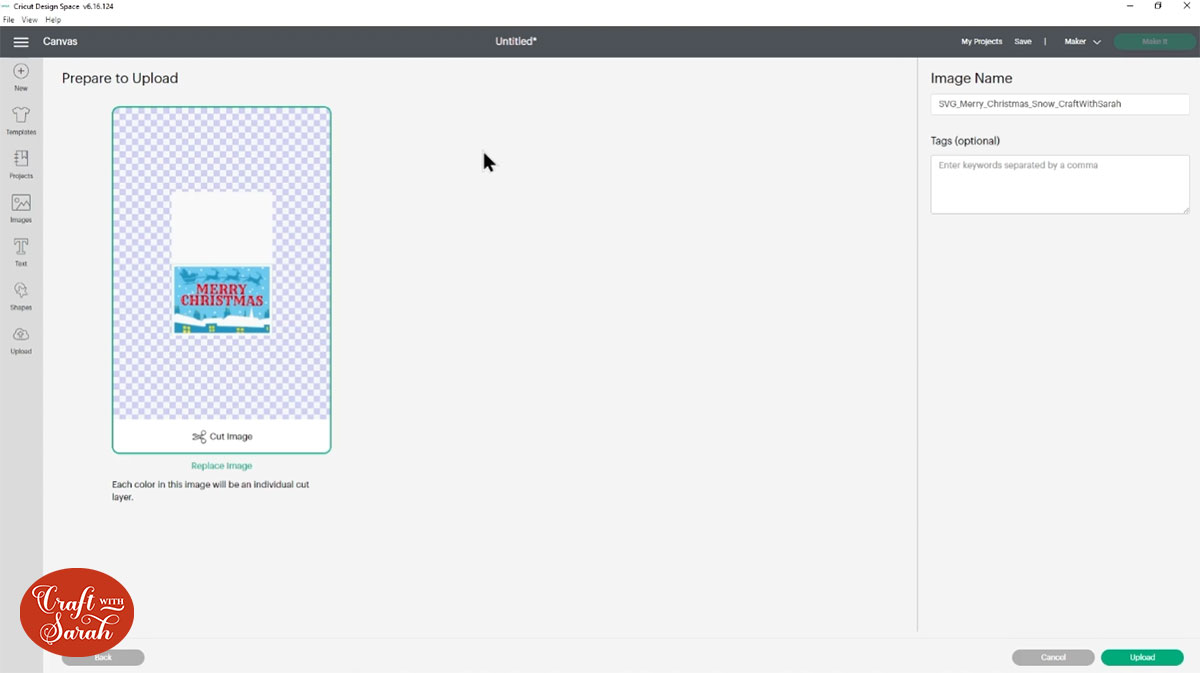
After uploading, the design will show in your “Recently Uploaded Images”. Click on it and then press “Add to Canvas” to put it onto your Project.
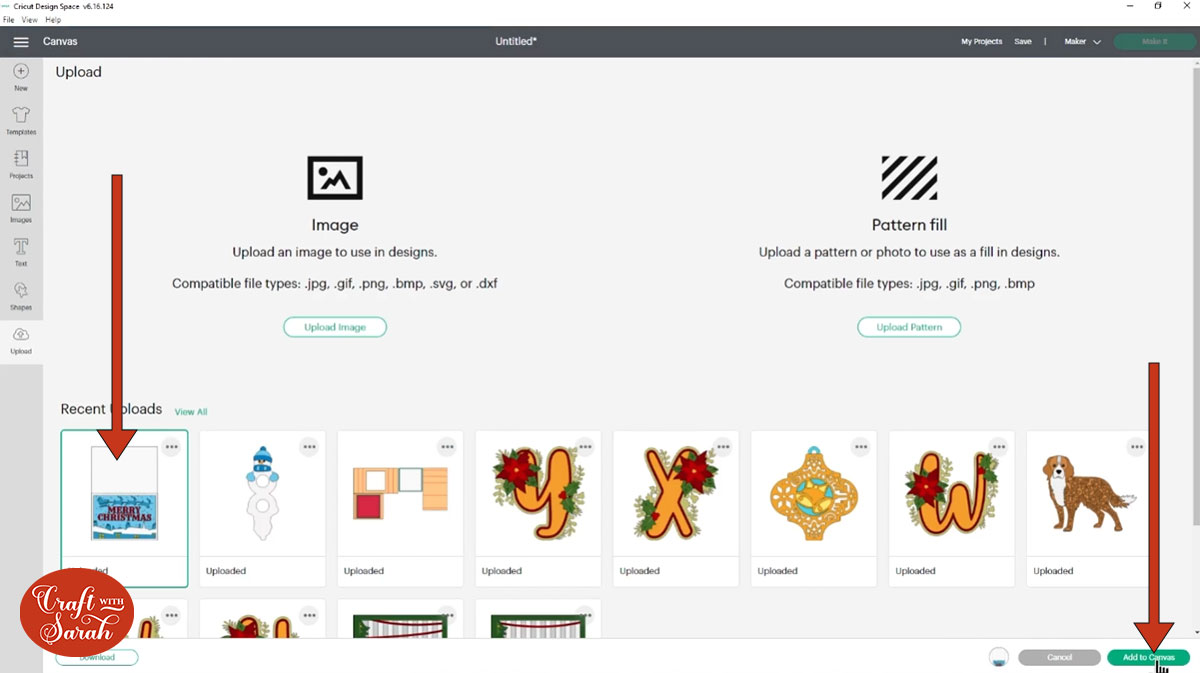
Click the design on your canvas and use the width/height boxes near the top of the screen to make it the size that you want to cut it. I recommend 7 inches in width and 10 inches in height, which will come together to make a 7×5 inch card.
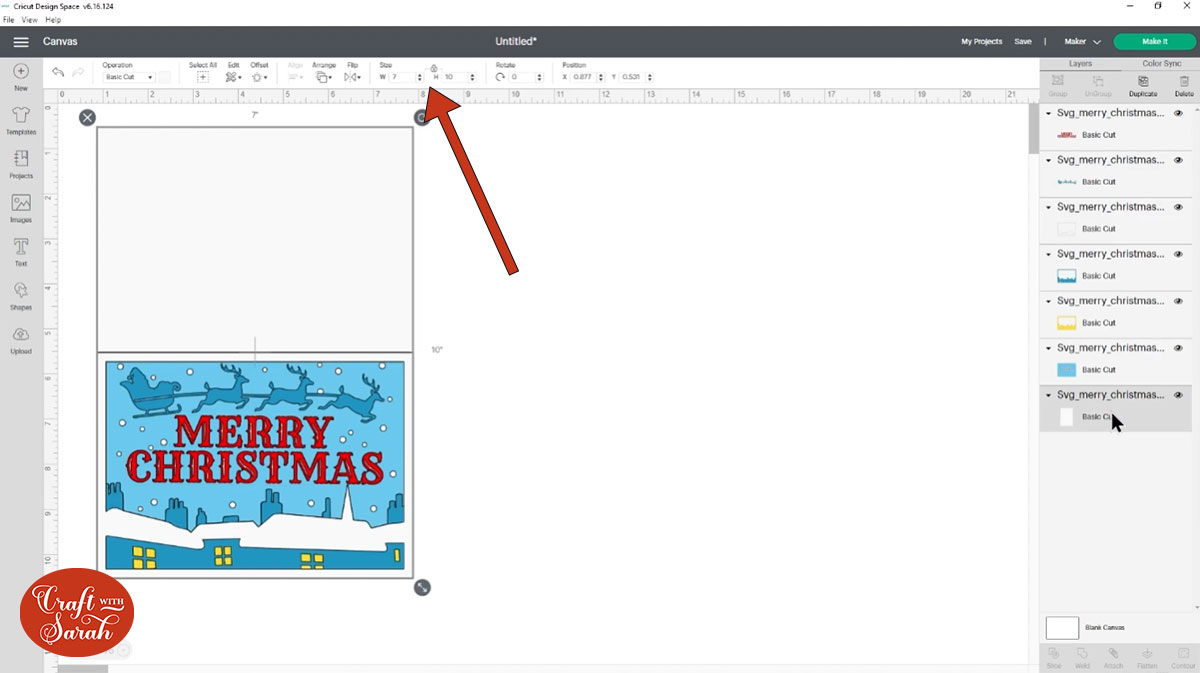
Step 3) Add score lines to the base card
I haven’t included a score line on these SVG files because, at the moment, when you try and put a score line into Design Space from a file that is created elsewhere, it’s loading in as a cut line and I didn’t want to give you a file with a random cut line down the middle!
Luckily, it’s really simple to add score lines in Design Space.
This step is optional. If you don’t have a Cricut scoring wheel or scoring stylus then move on to Step 4.
Click on the card design and then press ‘Ungroup’ to separate the layers.
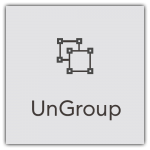
Move all the card layers out of the way and Group them together so that they all stay in the same place.
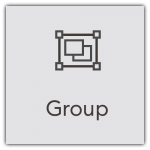
Go into “Shapes” and choose a score line.
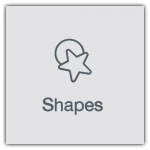
Use the “rotate” box at the top to turn it 90 degrees so that it is a landscape line, then resize it to the width of your card (7 inches).
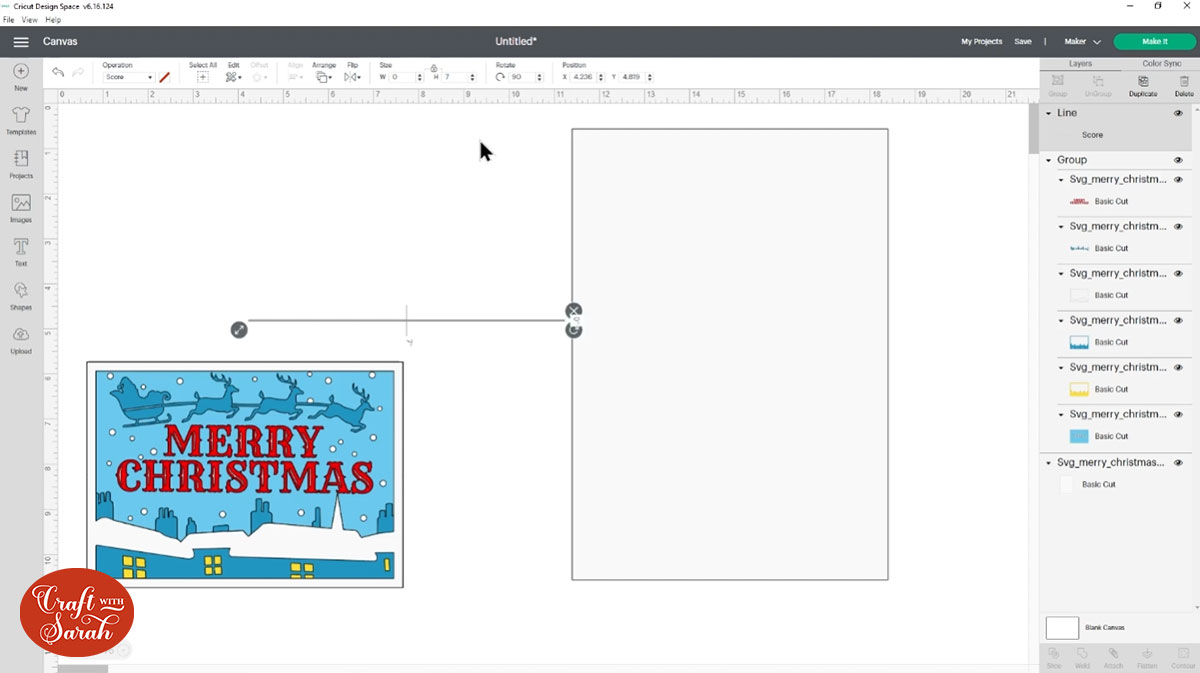
Select the score line and the base card and then go to “Align” > “Center”.
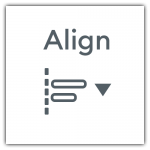
This will position the score line exactly in the middle of the base card.
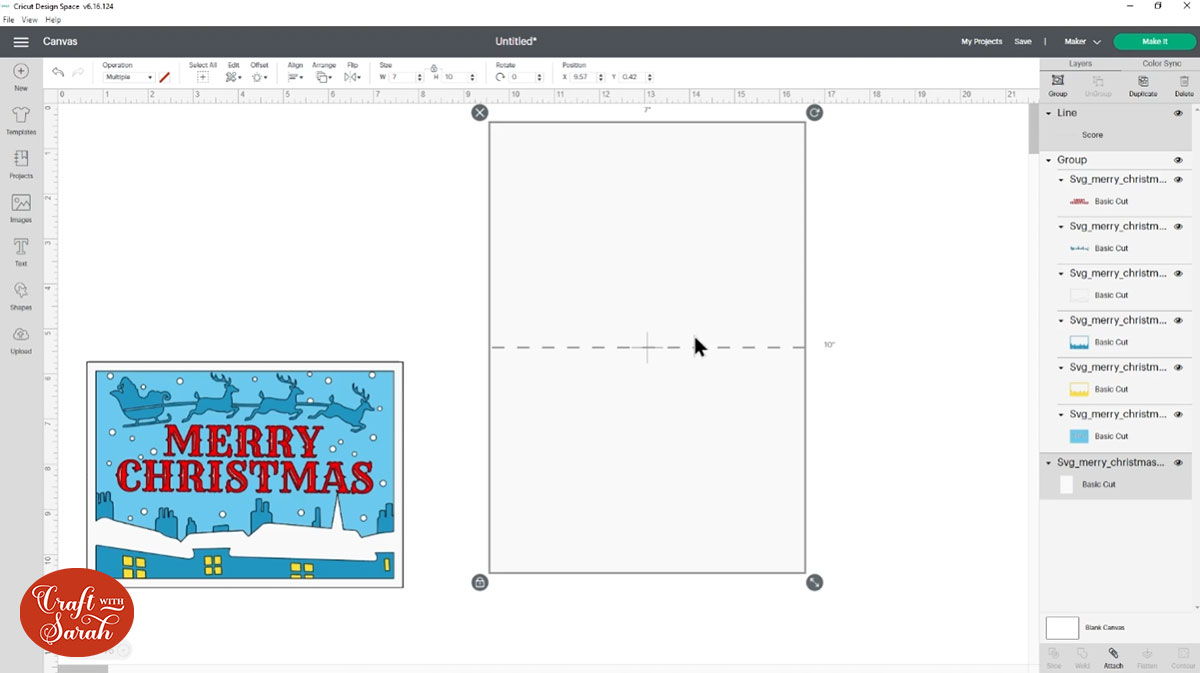
There’s one more thing we need to do which is to ‘Attach’ the score line to the base card.
Attach is what tells the Cricut that we actually want that score line to be scored down the middle of the rectangle. If you didn’t attach these layers your Cricut would just do a random score line on your cardstock next to the rectangle which is no good, we need it to be in the middle where we just put it.
With both layers selected, press “Attach”.
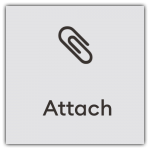
The layers panel will update to show that the layers are now Attached.
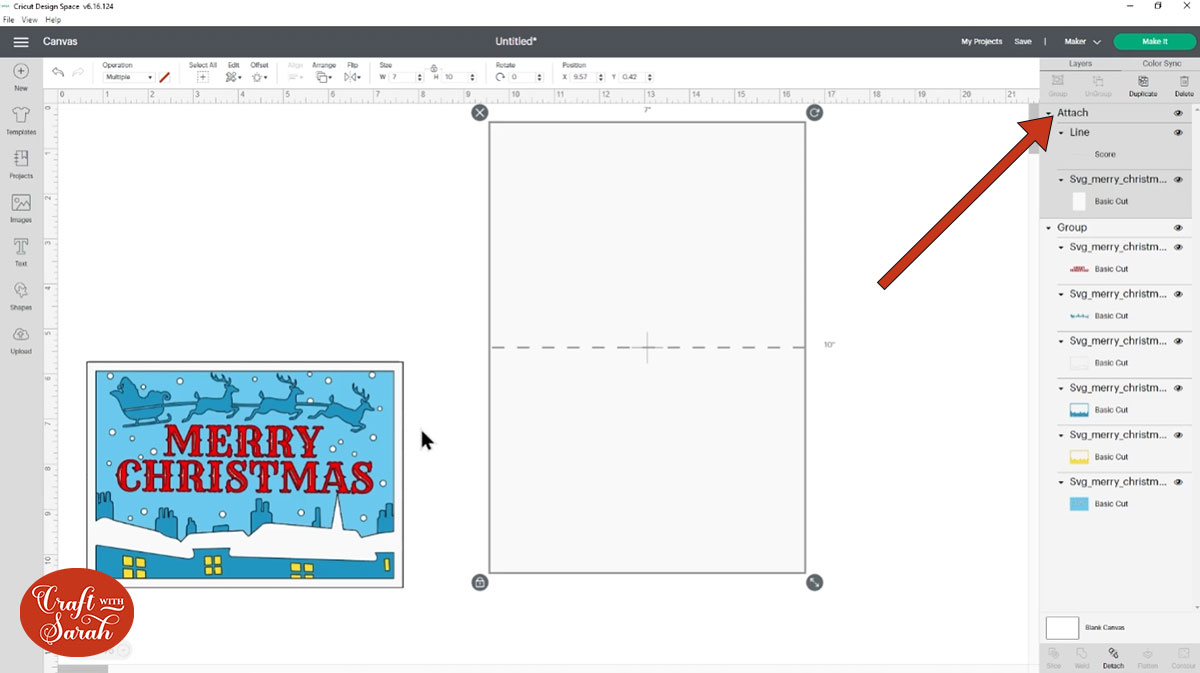
If you want to, you can move the layers back on top of the base card. To do this, click the base card and then go “Align” > “Send to Back” and then drag the card layers back into the correct position.
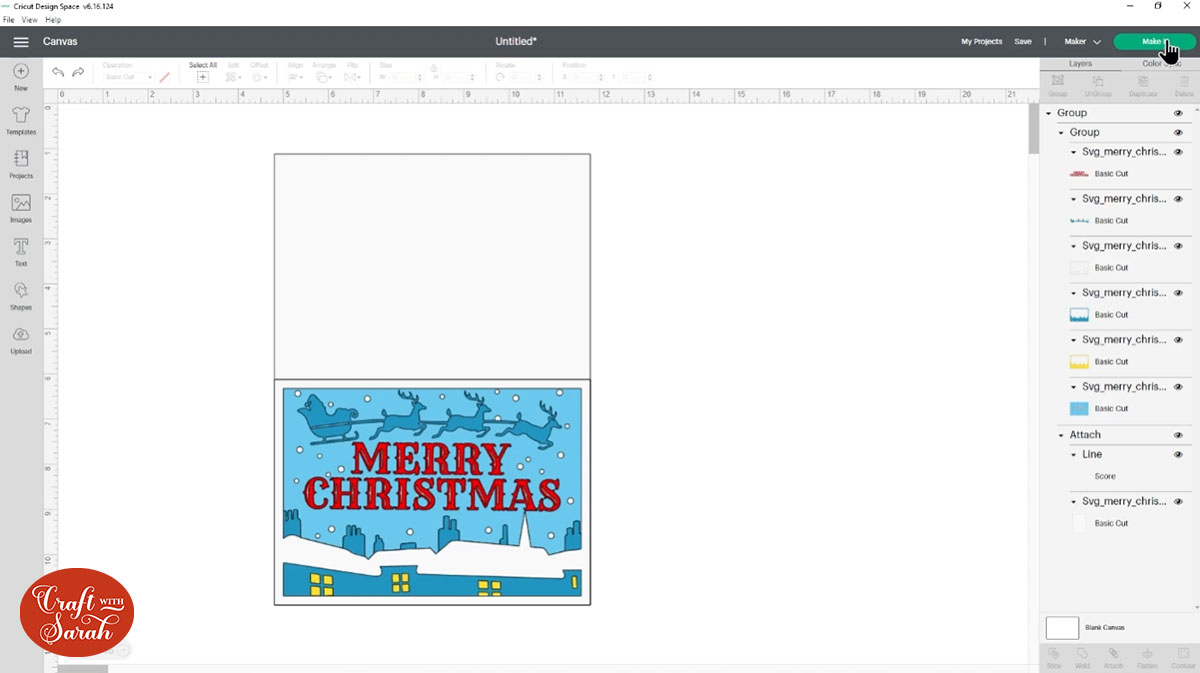
Click “Make it” and follow the on-screen instructions to cut all the layers of the card from cardstock.
Step 4) Stick the layered Christmas cards together
Fold the cards down the score lines and then use 3D foam pads and glue to stick the layers of each card together.
The download folder contains two Assembly Guide PDFs which show you the layers to glue and the layers to foam.
My favourite glue to use on papercraft projects is Collall All Purpose Glue.
It’s SO good because it doesn’t “warp” or bend the cardstock like some glues do. You can use as much of it as you want and the card stays perfect – and it dries perfectly clear too!

To make it even easier to apply glue to layered card projects, I highly recommend getting some of these needle tip applicator bottles to put the glue into.
The nozzles are REALLY tiny which makes them perfect for putting glue in the pieces of cardstock that make up this design.

Some of the layers will be stuck together with 3D foam pads to give more dimension and create the “3D” appearance.
When adding the foam pads to the relevant layers, make sure you add some in the middle of the pieces of card so it give stability to the middles. If you don’t add any foam pads in the middles then it can “sag” under the weight of the other layers which doesn’t look as good.

Once you have stuck all the layers together, you’ll end up with two beautiful Christmas cards that look like this:

I hope that you enjoy this tutorial on how to make layered greetings cards for Christmas!
This project is part of 2021's Christmas Craft Countdown.
Happy crafting,
Sarah x
