How to Make 3D Layered Greetings Cards with your Cricut

Take your card making skills to the next level by crafting gorgeous 3D layered greetings cards with your Cricut machine.
Some of the first SVGs I ever designed were these layered flower greetings cards. They are still one of the most downloaded designs on my whole website!
The original tutorial I wrote for making them was a little bit out of date due to Design Space updates/changes, so I’ve remade it for 2023.
I’ve also made an update which has been requested many times since the designs were first release which is… to include a matching envelope!

There are four greetings card designs to choose from:
- Thank You
- Happy Birthday
- Love You
- Just for You

Each layered card SVG has three separate layers.
The first layer is the wording plus a collection of pretty flowers around the edge. The second layer outlines the words and fills in the middle of the flowers so you can add some colour. The bottom layer is the card blank itself with a score line so you know where to fold it.
Video tutorial: 3D layered cards with a Cricut
Watch the video below to find out how to cut and assemble these pretty Cricut cards. Or, keep scrolling for a written tutorial.
3D layered card materials
Here is a list of the materials that I used to make these cards.
Please note that some of the links included in this article are affiliate links, which means that if you click through and make a purchase I may receive a commission (at no additional cost to you). You can read my full disclosure at the bottom of the page.
- Free SVG design (scroll down to find the download box)
- Digital cutting machine such as a Cricut Maker
- Light grip cutting mat
- Cricut scoring wheel or scoring stylus (optional but so helpful!)
- Craft card in different colours
- 3D foam pads
- Glue
- Patterned scrapbook paper (for the envelope)
- Double-sided tape (for the envelope)

Easy layered greeting cards for all occasions
Here’s how to cut and assemble my free layered greeting card SVG files.
Step 1) Download and unzip the free SVGs
Use the box below to get the layered greetings card cut files.
Download the Free Cutting File

Please login to your account to download this file.
Don't have an account? Register for free
TERMS OF USE:
You may sell finished, handmade physical craft items that you have made using this product but must not sell or share the digital files. Read full terms of use
After download, you’ll need to unzip the folder. How you do this is different depending on the type of computer or mobile device you are using.
- How to unzip folder on Windows computers
- How to unzip folders on Mac computers
- How to unzip folders on iPads/iPhones
- How to unzip folders on Android devices
Step 2: Upload the SVG into Cricut Design Space
Open Design Space and create a new Project.
Click “Upload” and then “Upload image”.
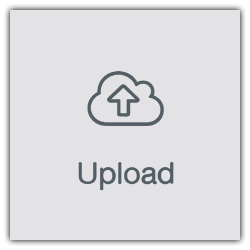
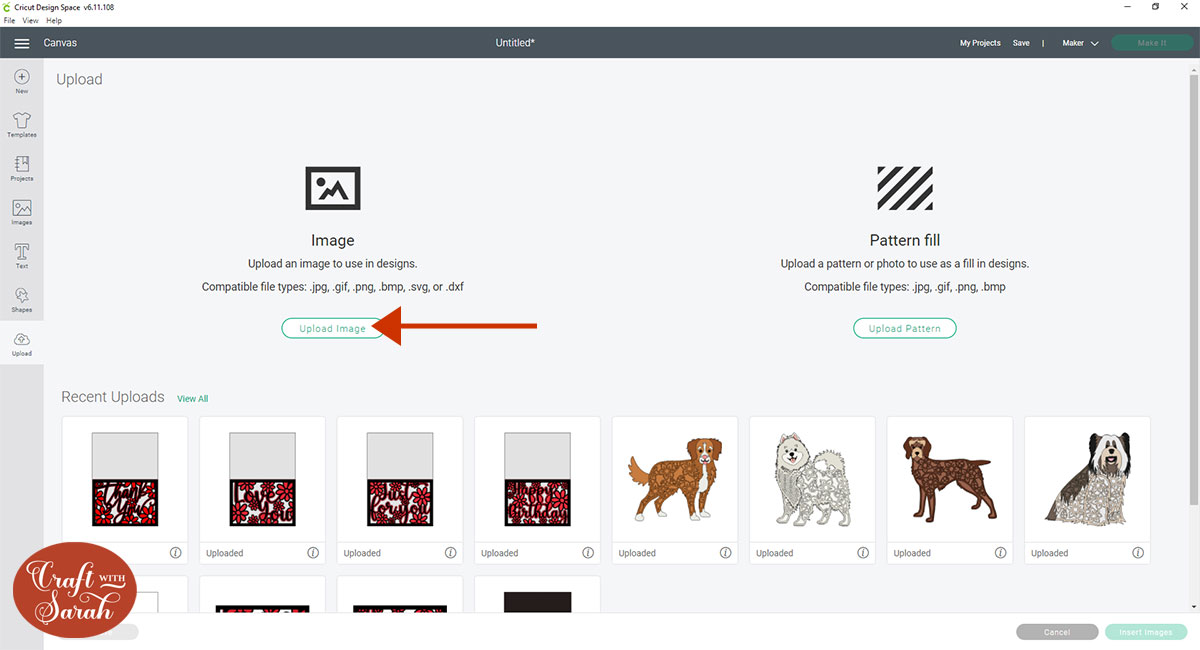
Find the card SVG that you want to use. These SVG files start with svg- in the filename and end in .svg so make sure you are uploading the correct file, otherwise it will not work.
This part is REALLY important, because the other files won’t load in Design Space. You MUST select the one which starts svg- in the filename.
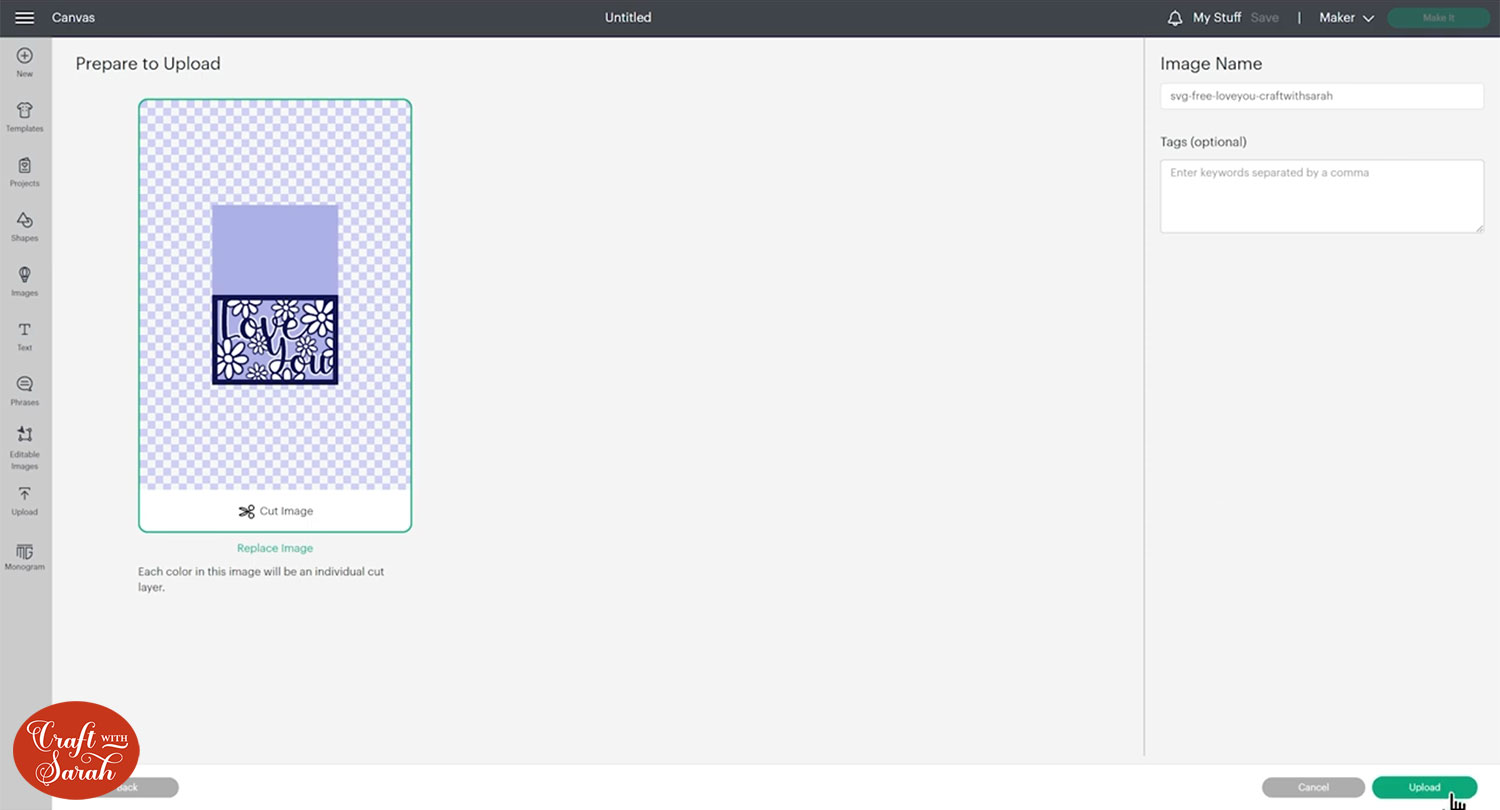
After selecting the file, click “Upload image” and then the card will appear under the heading that says “Recently Uploaded Images”. Click the card and then press “Add to Canvas”.
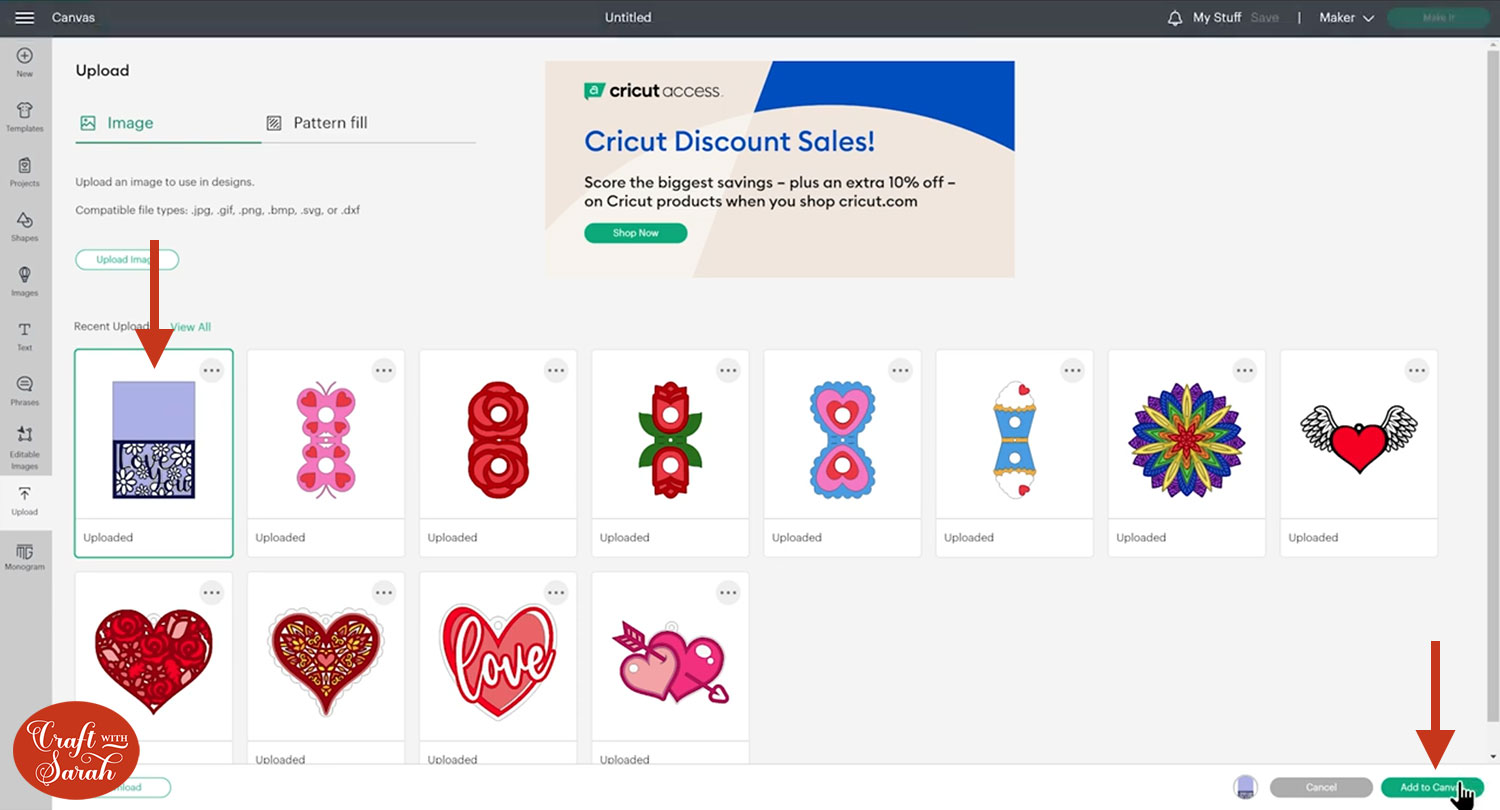
The card should load into Design Space at the correct size. They have been designed to make a 5×7 inch card so the size should be 7 inches wide and 10 inches tall.
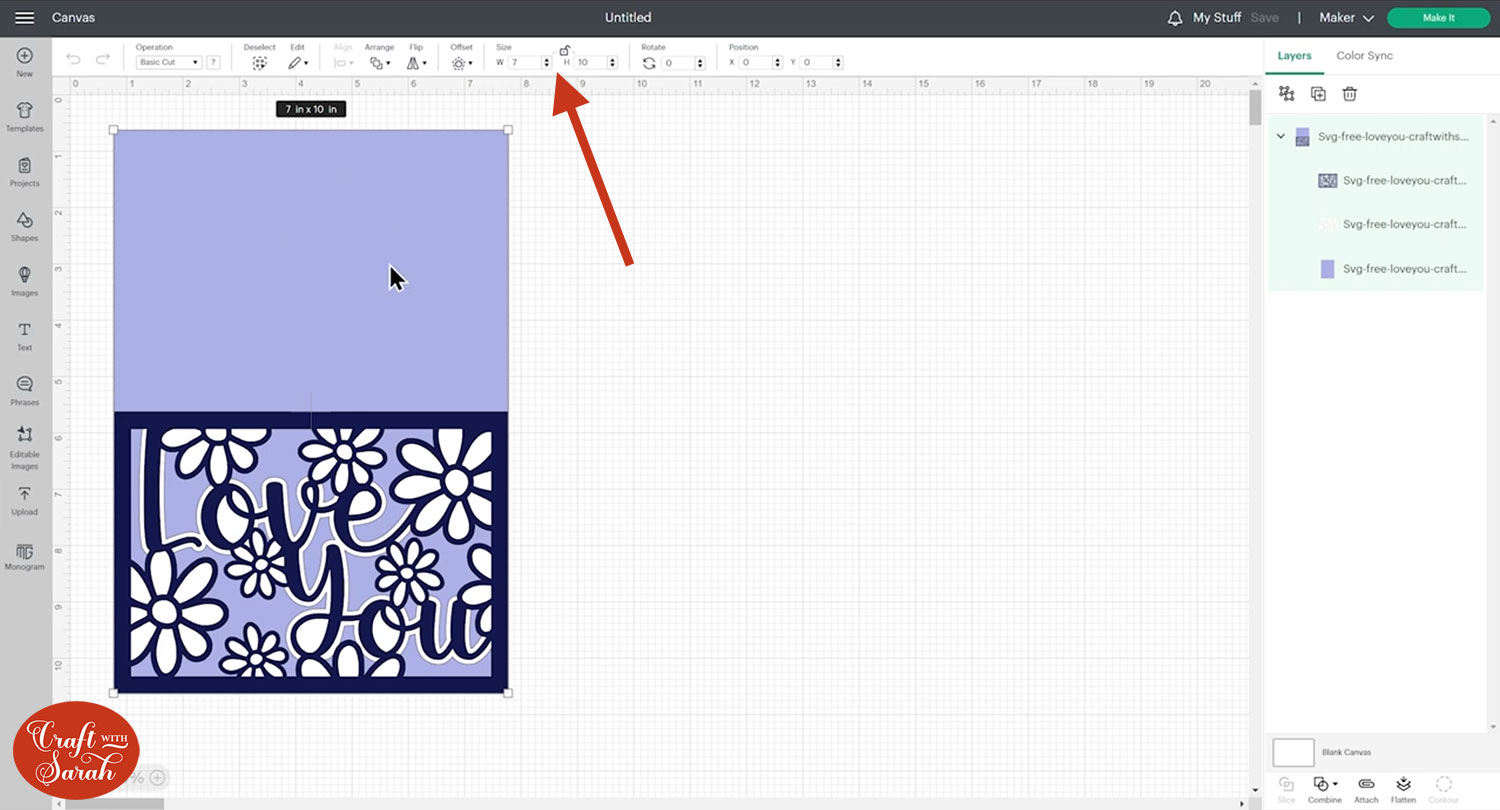
You can resize them if you want to make a smaller or larger card.
I like to colour the layers in Design Space to match the card that I’m thinking of using. It’s a quick way to test out colour combinations on the screen before committing to cutting them out.
To change the colours, click each layer individually in the layers panel and use the colour switcher box to update them.
For even more colour choices, click “Advanced” in the colour window and then you can choose from thousands of different colours and shades.
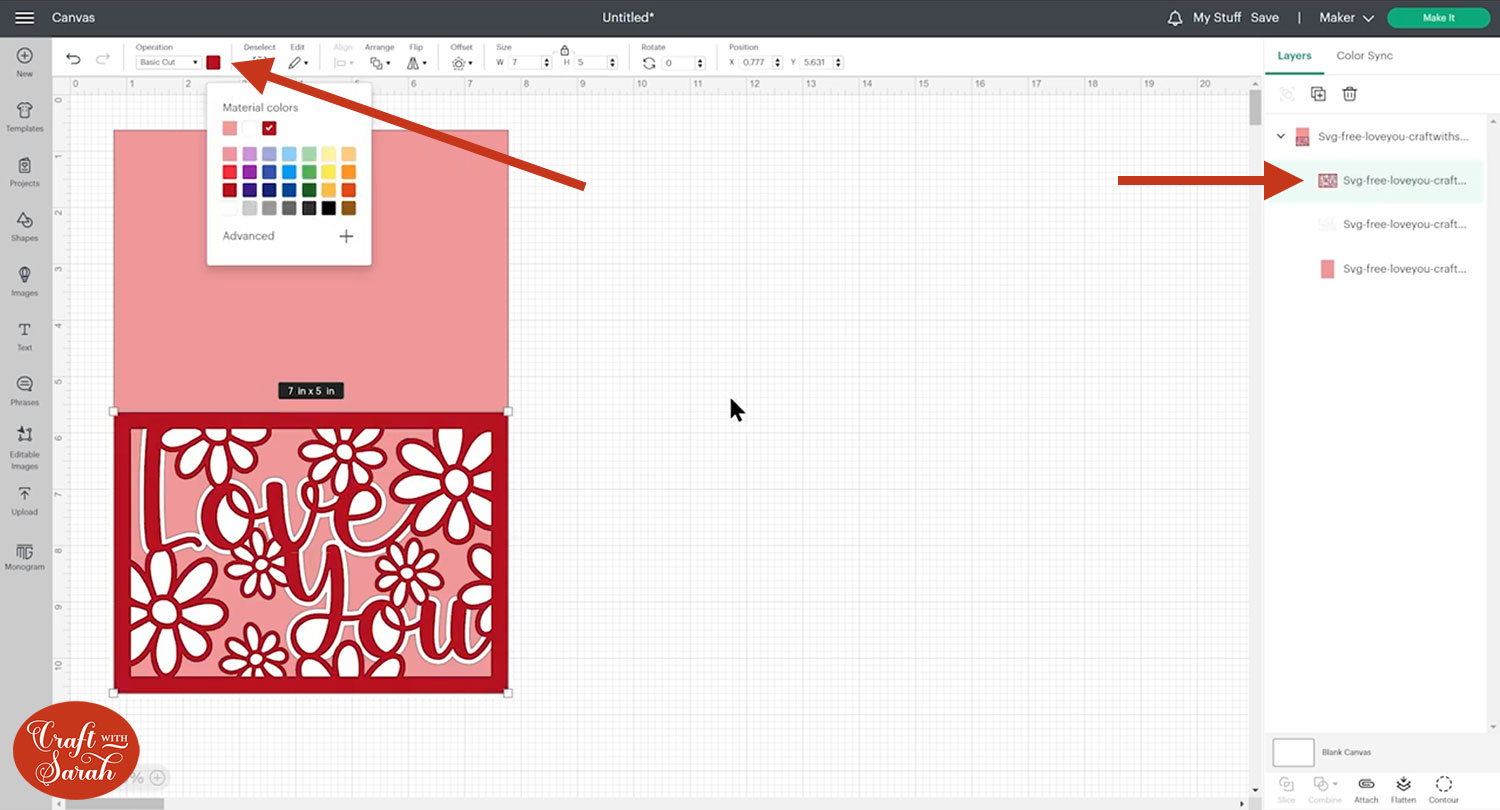
Step 3: Add a Score Line
If you have a scoring tool or scoring wheel for your Cricut machine, it’s a good idea to add a score line to the middle of the base card to make it easier to fold in the correct place.
If you don’t have a way to score with your Cricut, move on to Step 4.
To add a score line, first click the card and “Ungroup” all of the layers.
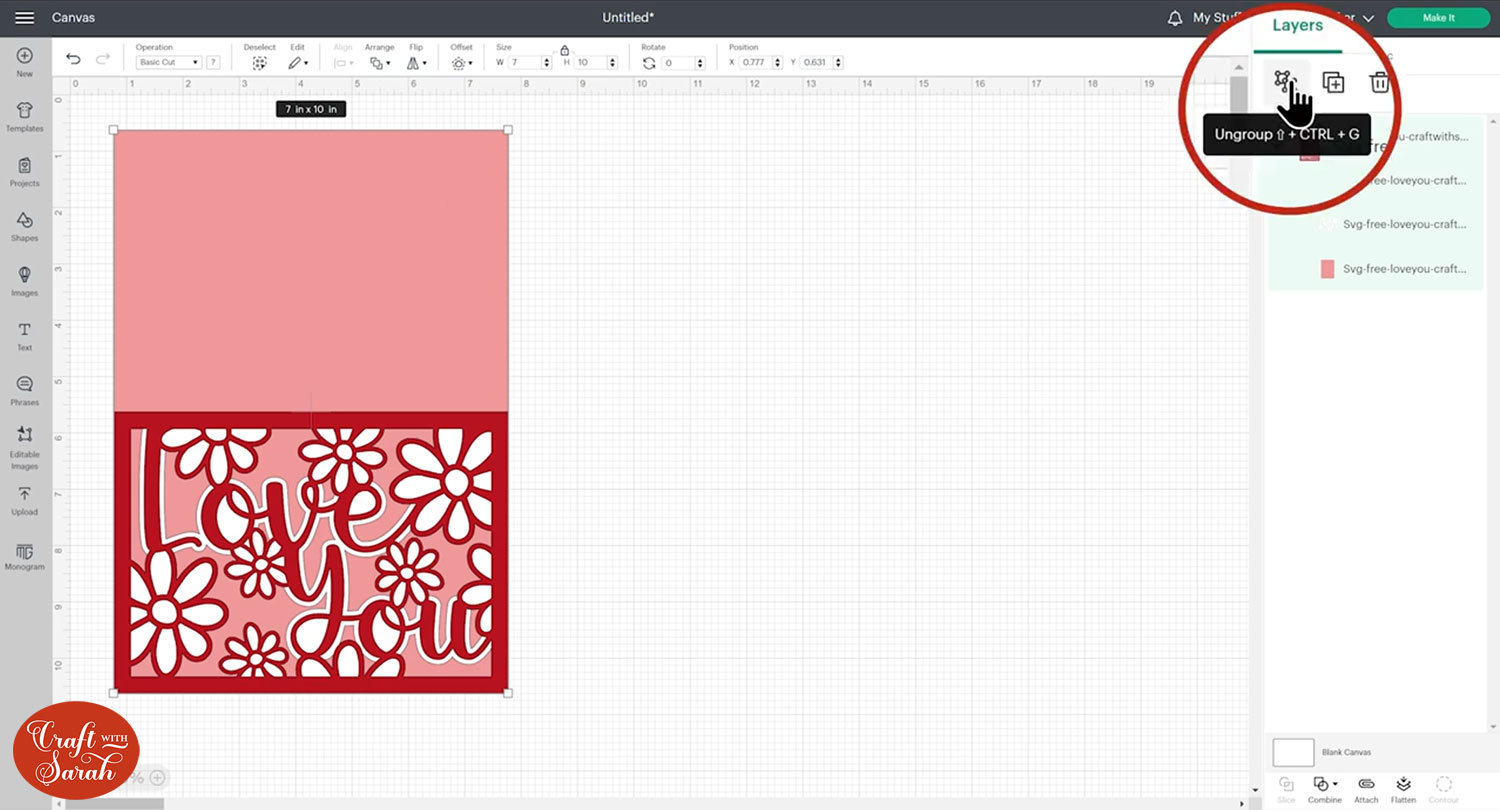
Hide all layers except the bottom one by clicking the little eye icon next to each layer in the layers panel that appears when you hover over them.
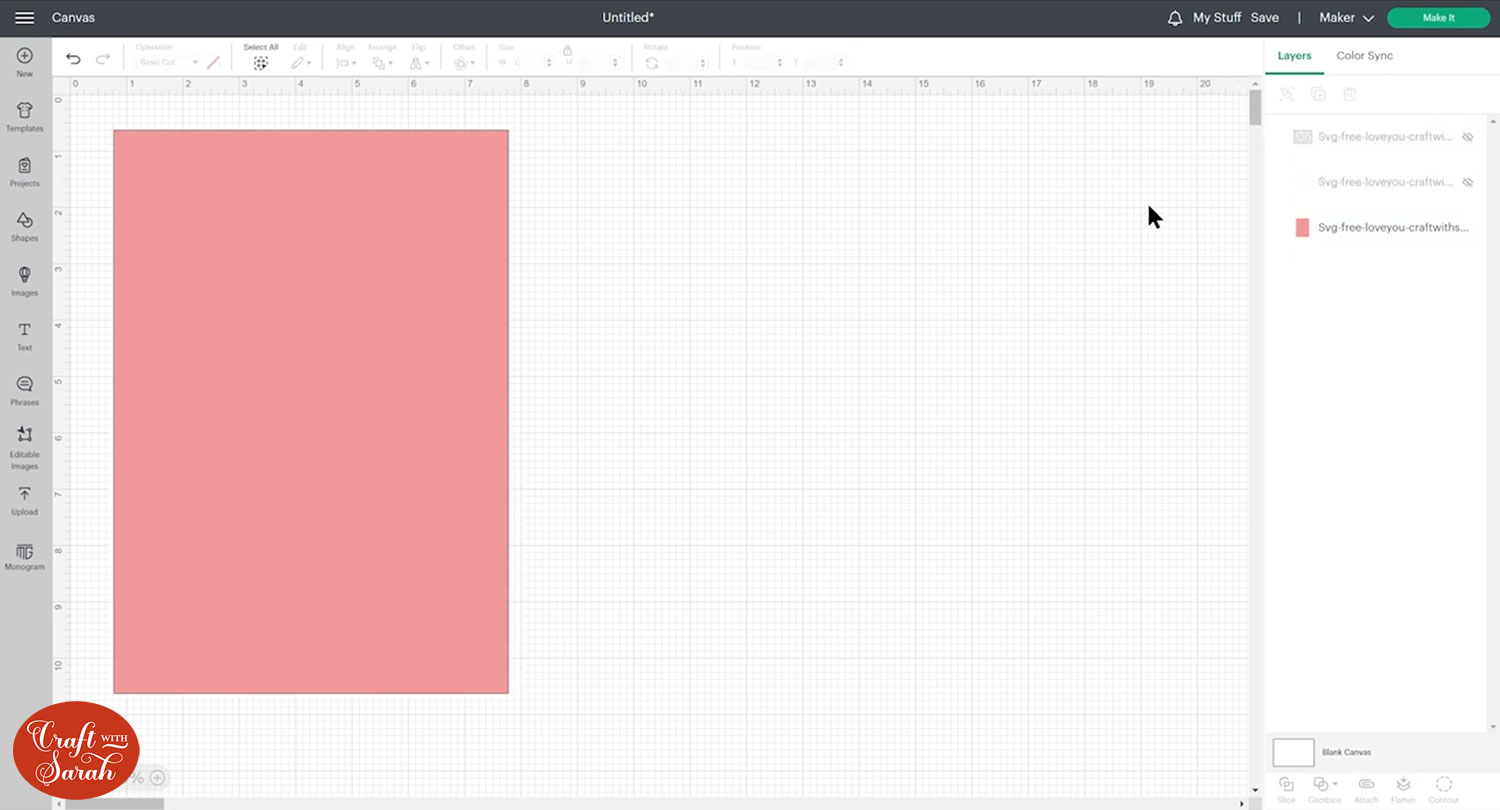
Go into “Shapes” and choose a score line.
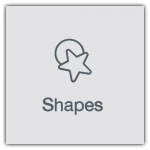
Make it the same height as the card (7 inches).
Use the Rotate box to rotate it 90 degrees so that it turns horizontal.
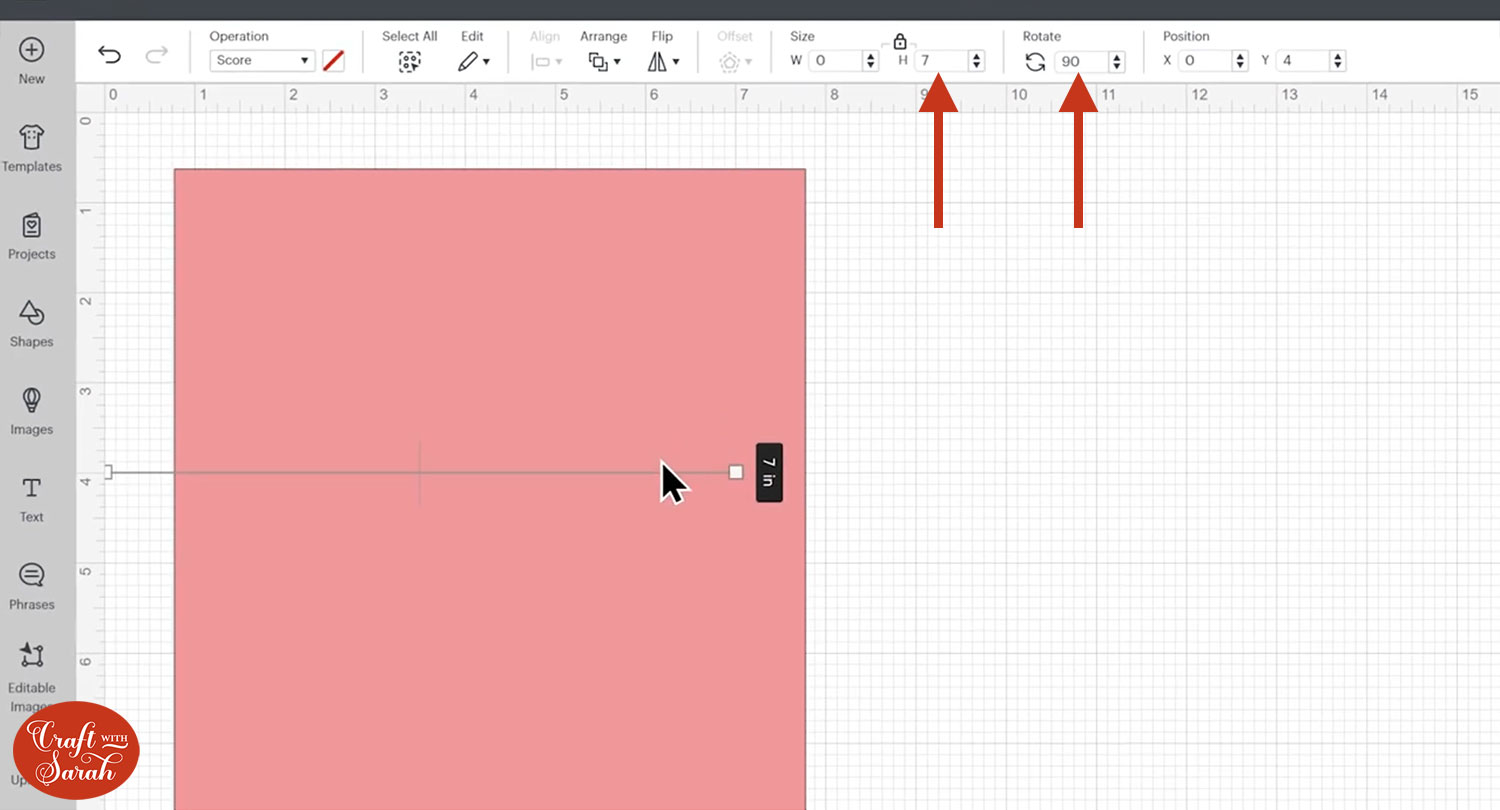
Select the score line and the base card, then click “Align” and “Center” to put the score line exactly in the middle of the card.
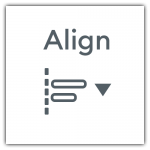
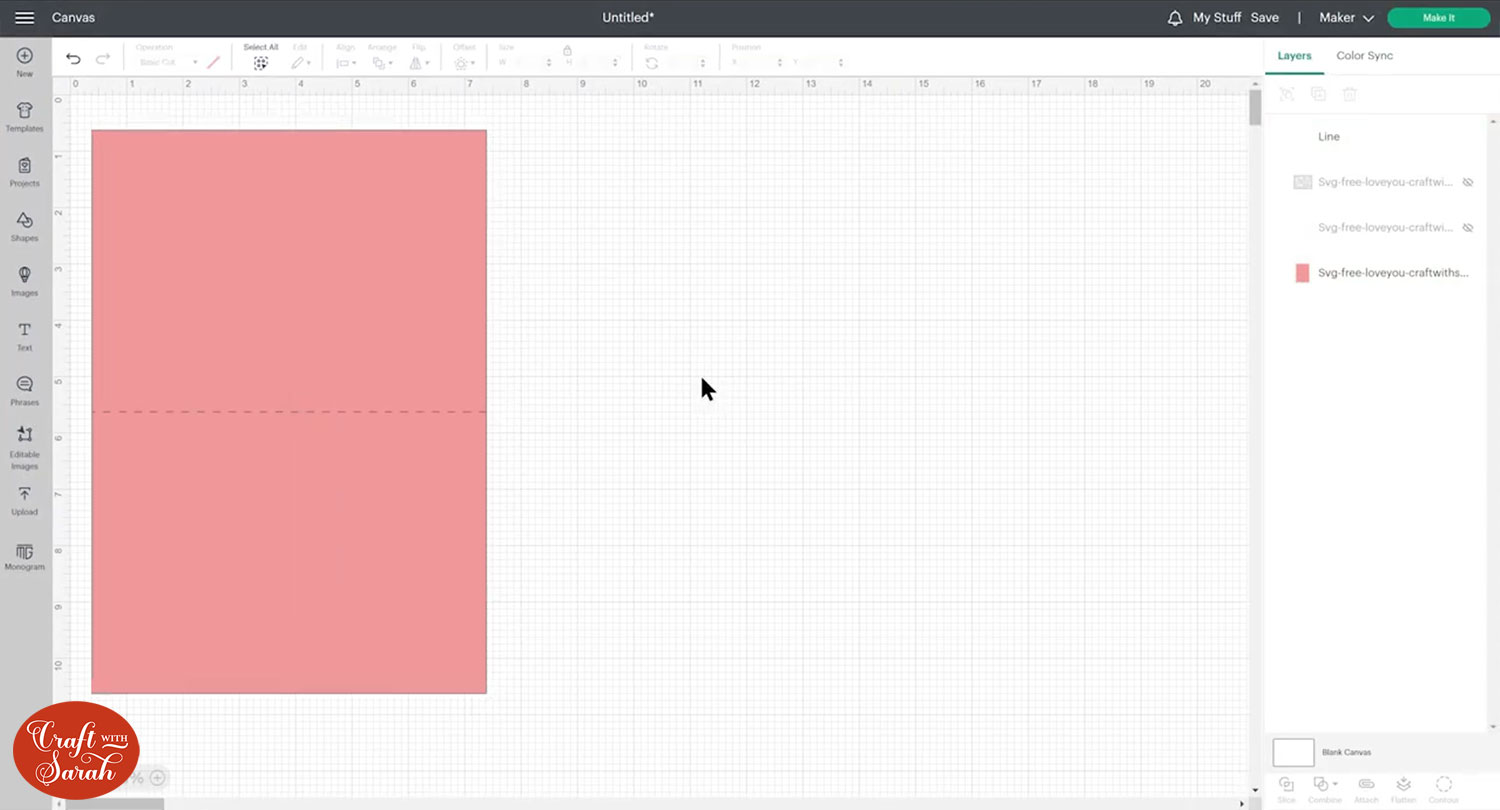
With both layers still selected, press “Attach”.
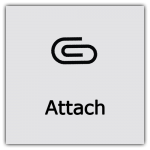
Attach is what tells the Cricut that we want it to do the score line down the middle of the base card.
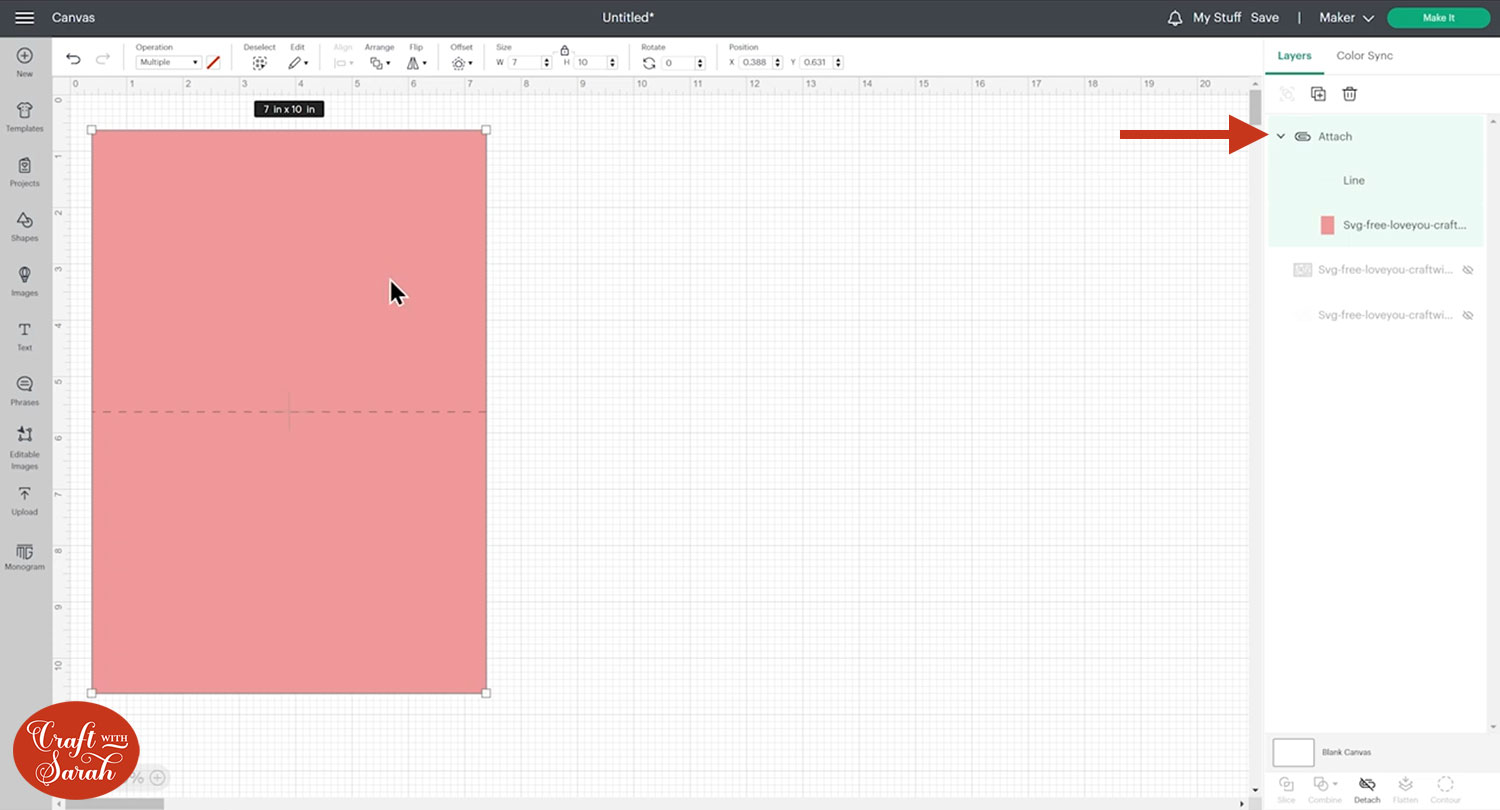
Turn all the other layers back on and re-position if needed.
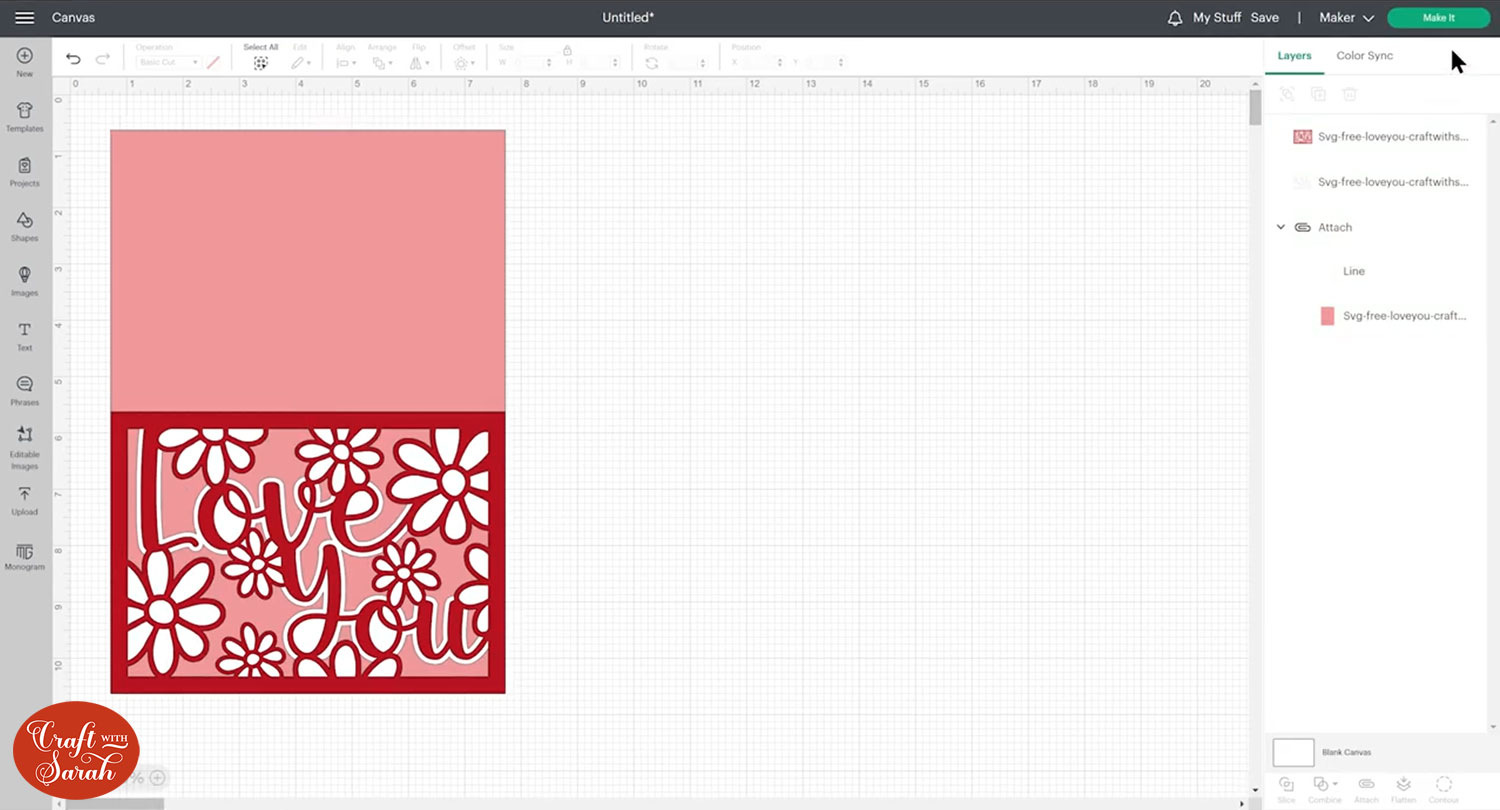
Step 4: Cut the layered greeting card SVG
When you’re happy with how the project is looking in Design Space, click “Make It” and follow the instructions on-screen to cut out all the layers.
To change the paper size, go into the dropdowns over on the left side of the screen and choose the paper size that you want to use. You need to change it for every single colour.
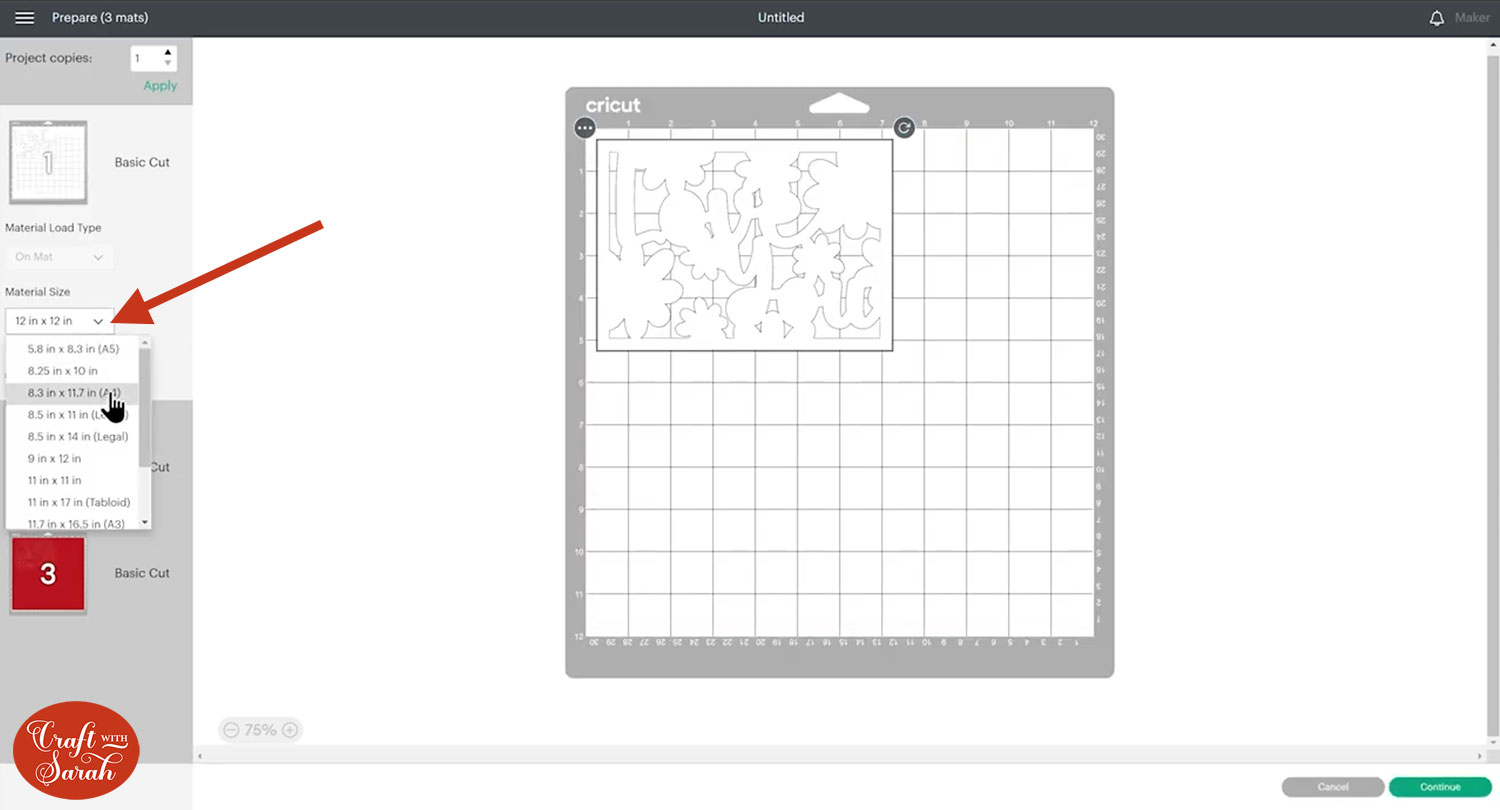
To save space on your cardstock, you can move things around by clicking and dragging. Make sure when you’re moving things about that nothing overlaps because otherwise, it won’t cut out properly.
TIP: New to cutting cardstock with a Cricut? Check out this in-depth tutorial which goes through every step of the process, including tips for getting the best quality cuts from your Cricut.
Click “Continue” and then choose your material type.
Follow the instructions on-screen to cut out all the different pieces of card.
Tip: When taking the card off the mat, turn the mat upside down and peel the mat away from the card. Use one hand to keep the card pressed flat against your work surface. This ensures the card stays flat when it comes of the mat.

Step 5: Stick the layers together
Fold the based card in half along the score line.
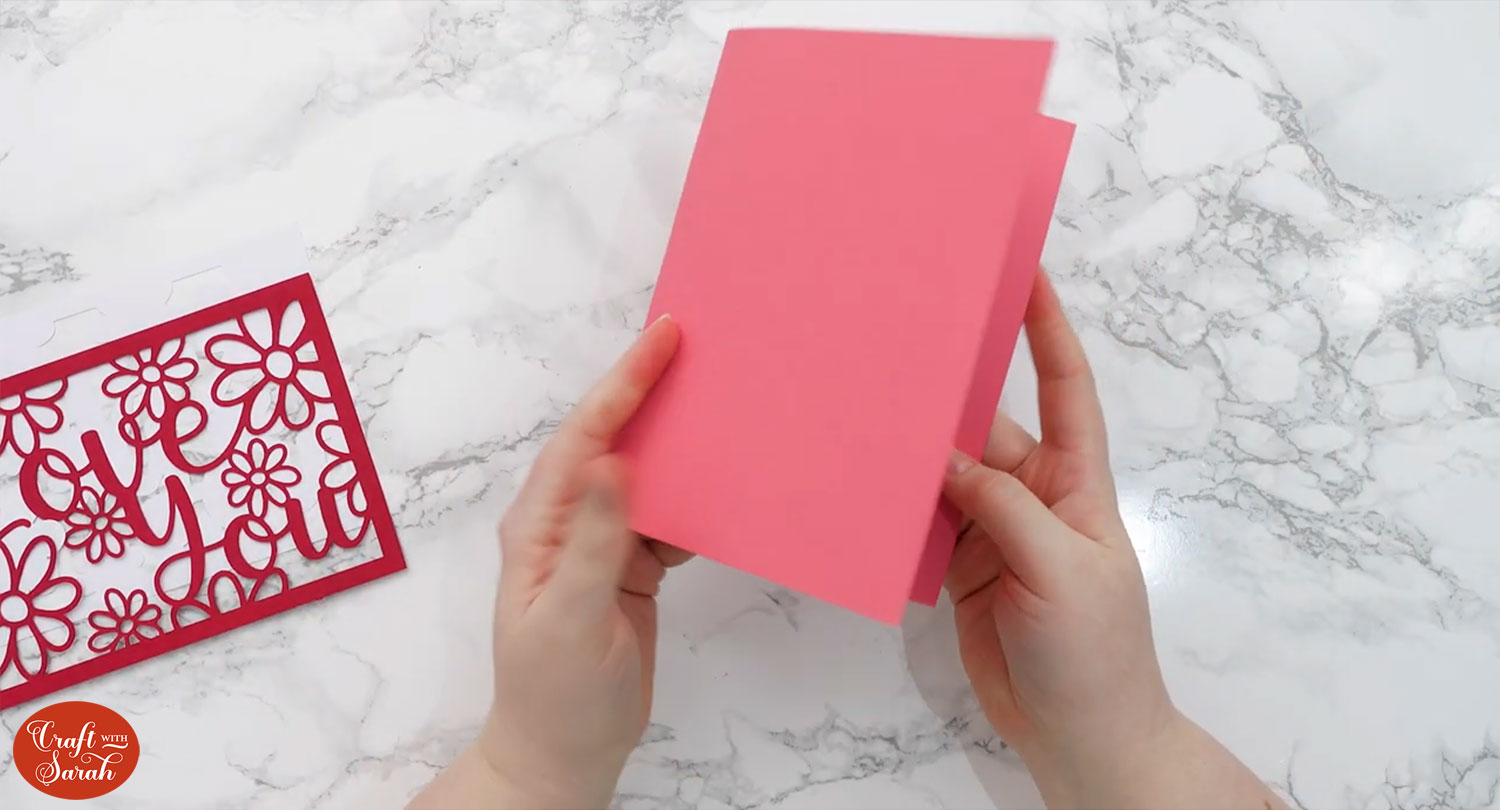
Then, use 3D foam pads and/or glue to stick all the layers of the card together.
I started by putting foam pads on the bottom of the second layer and then sticking it to the base card. Be sure to use a good amount of foam all around the edge and place some pieces in the middle of the card too. This stops the card “sagging” in the middle as you are building in some support for it.
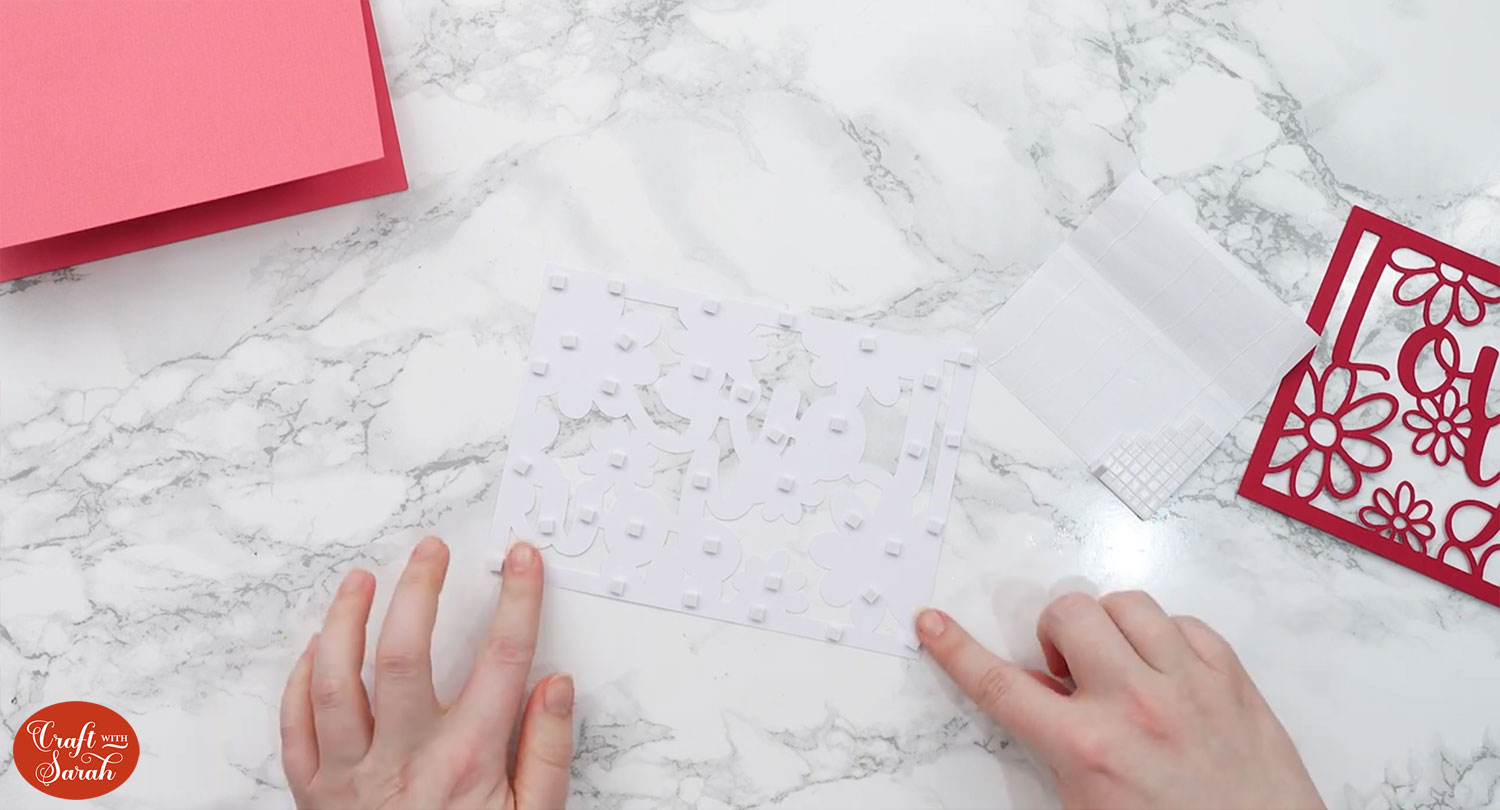
Carefully line up the middle layer against one edge of the base card. Gently place it down on the card and check you’re happy with the positioning. If not, carefully pick it up and try again.
When it’s all lined up, press down to stick the foam pads.

You can use foam pads or glue for the top layer. Glue can be easier as it gets thin/narrow in places.
Stick the top layer onto your card to finish it off.

And that’s all there is to it!
I love how quick and easy these layered cards are to put together.
I left my cards like this, but you could add extra embellishments or toppers to them to make them even more personal and special.
Step 5: Make the matching envelope
I tend to use premade envelope from the craft store when I’m card making, but if you prefer to make your own, here’s how!
Look in the “envelope” subfolder in your download folder and upload the file called svg-envelope-5×7-craftwithsarah.svg into Design Space.
Insert it onto your project.
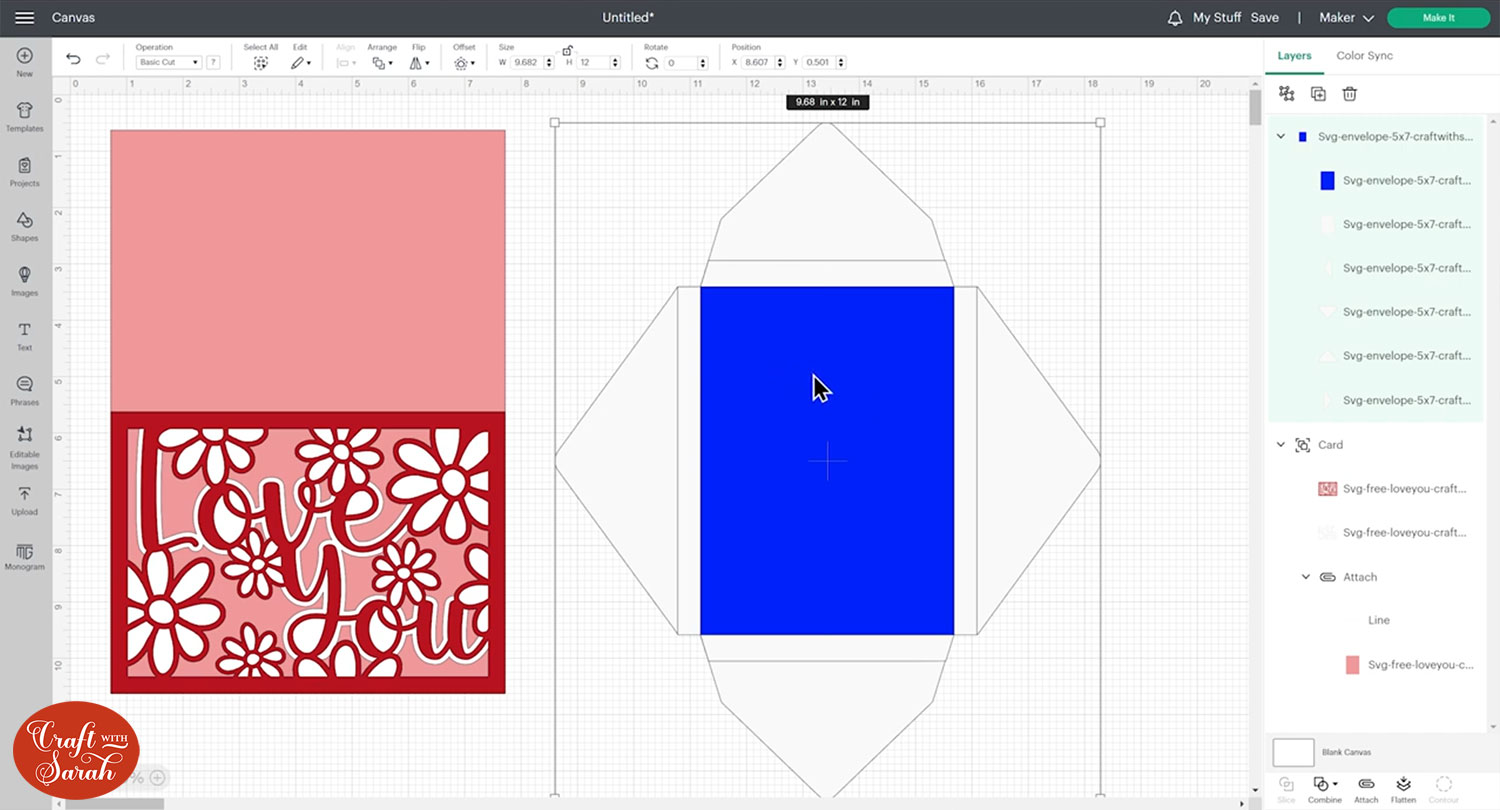
Look down the layers panel until you see the blue rectangle layer.
Click on the blue rectangle layer and change it to a “Score” line in the Operations dropdown.
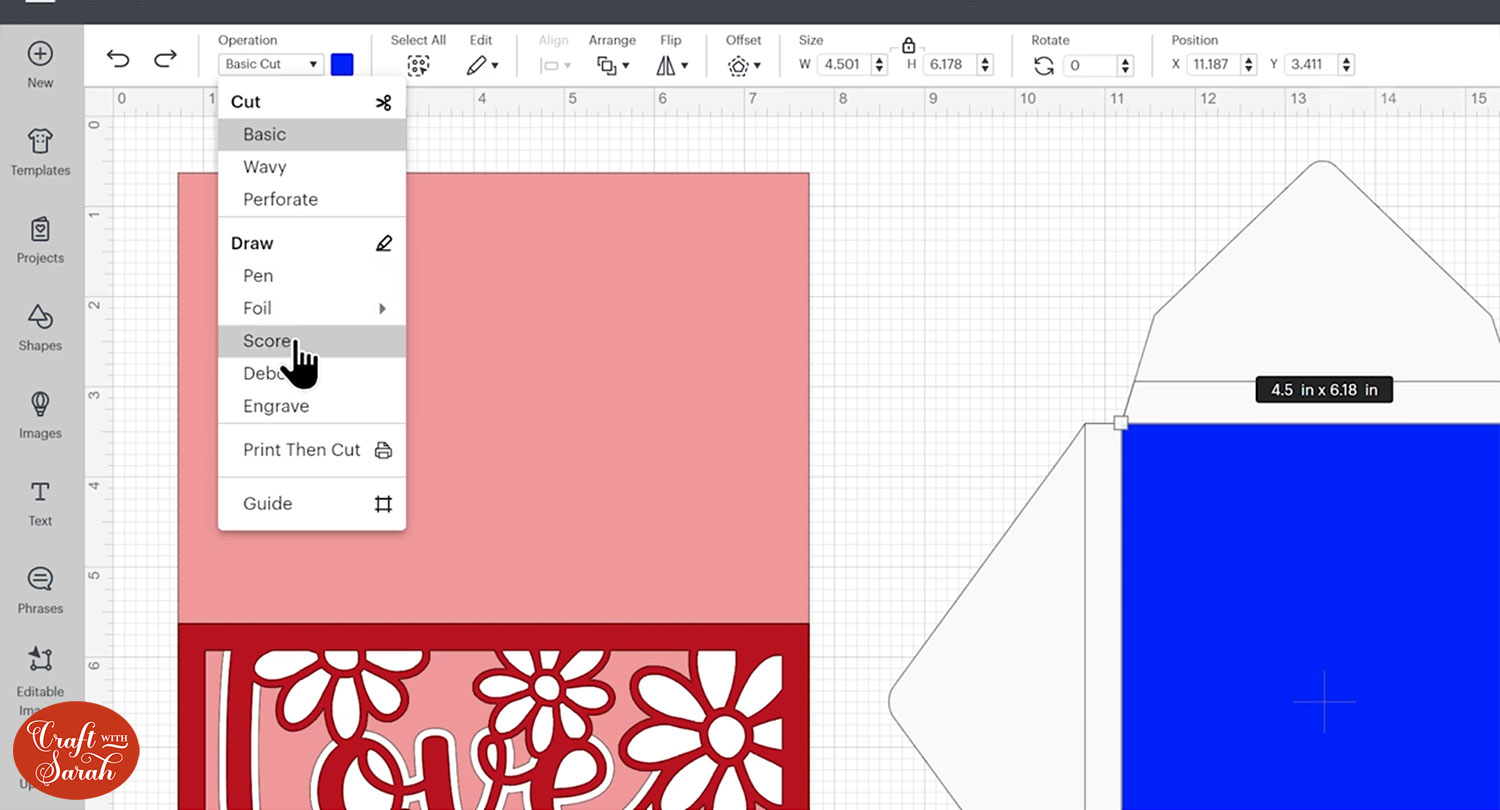
Double-click the name of the score line layer in the layers panel and change it to “Score”.
Rename the layer underneath to “attach to this”.
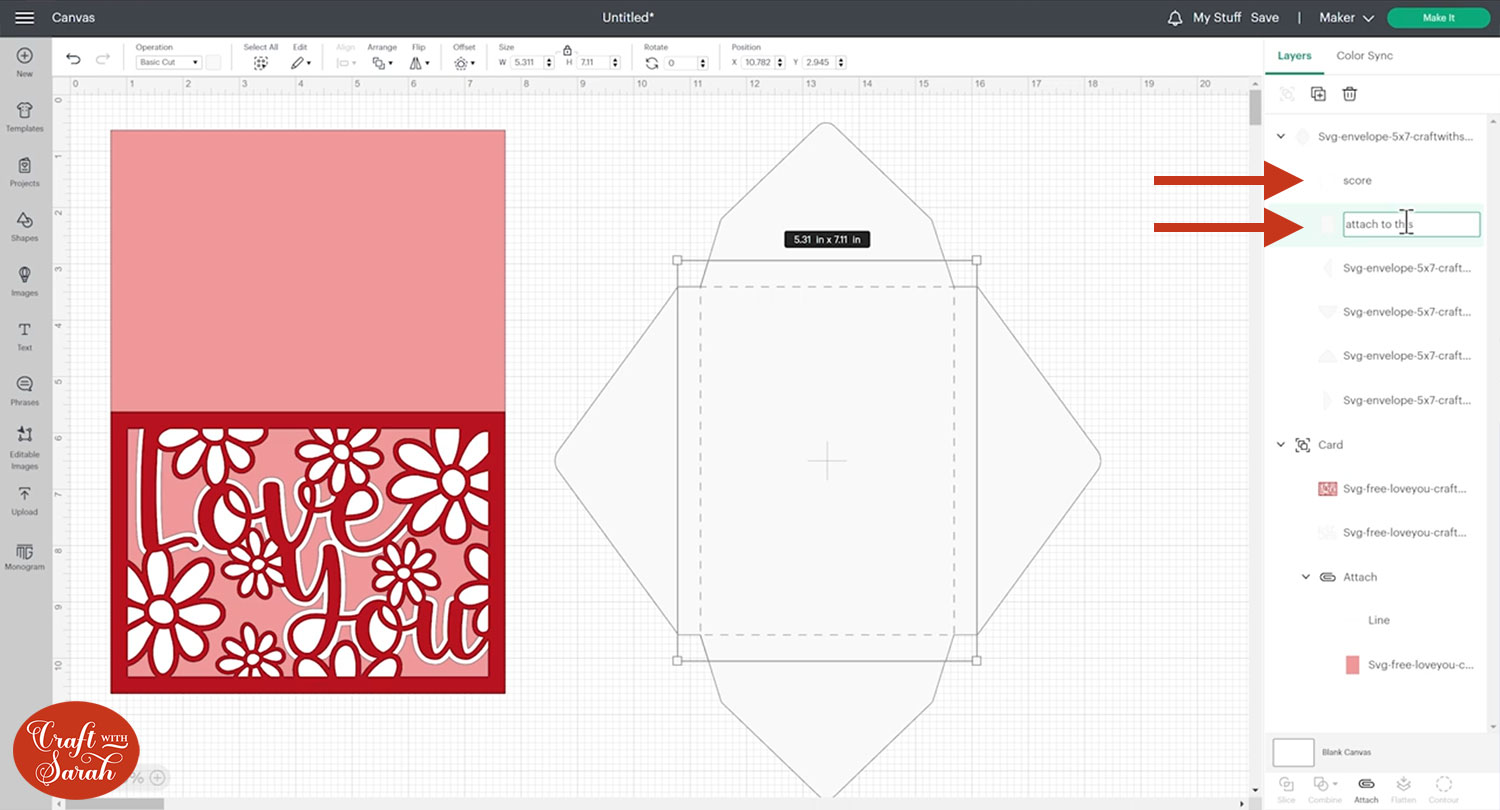
Click the envelope and Ungroup the layers.
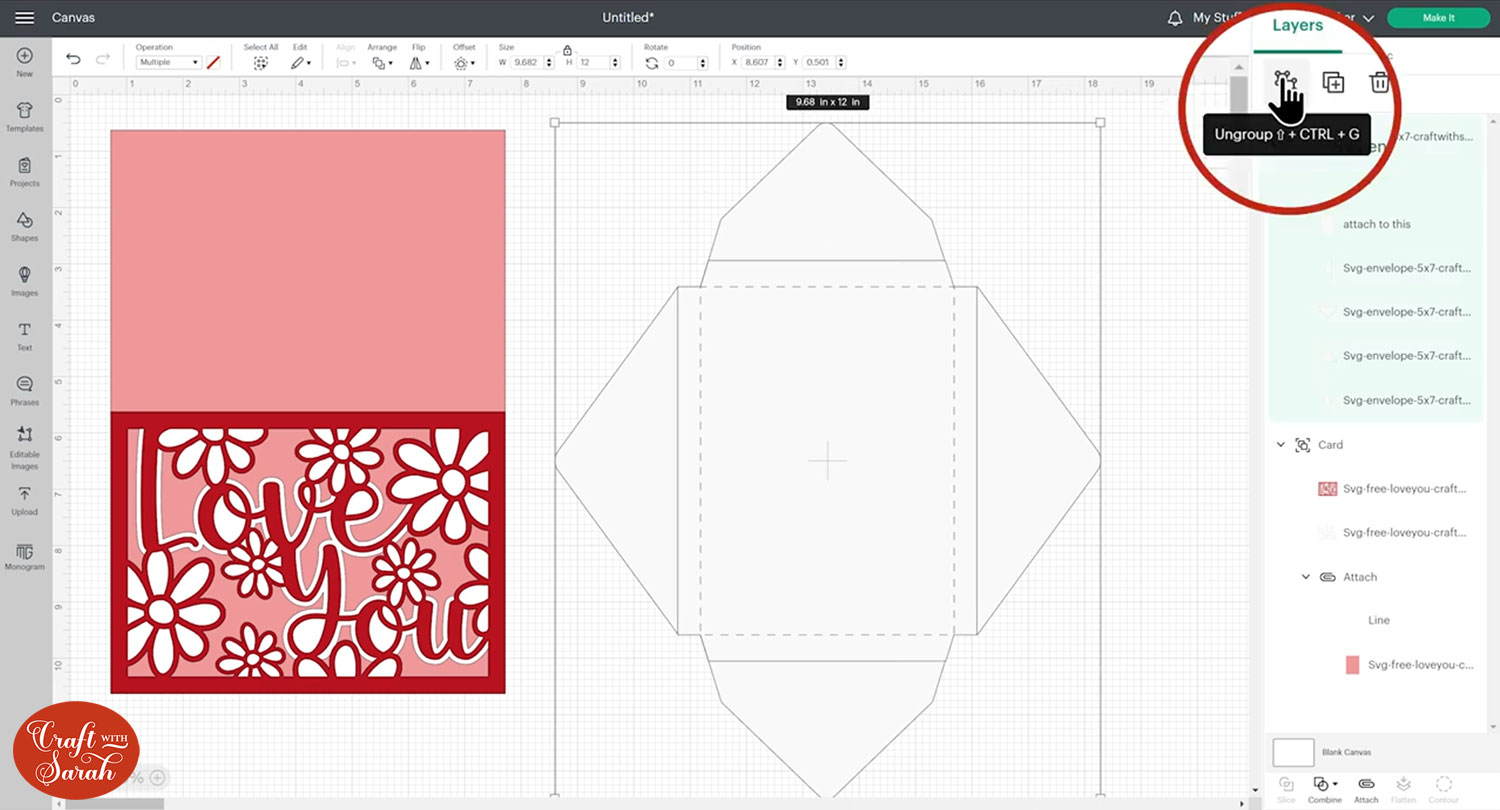
Select that score layer and the one underneath and “Attach” them together.
Attach is what tells the Cricut where we want it to score.
IMPORTANT – make sure you ONLY Attach the score line and the ‘rectangle’ layer of the envelope. DO NOT ATTACH THE FOUR FLAPS!! If you Attach the flaps, the envelope will not fit on your cutting mat!
Select all the envelope layers and Group them. The layers should look like this:
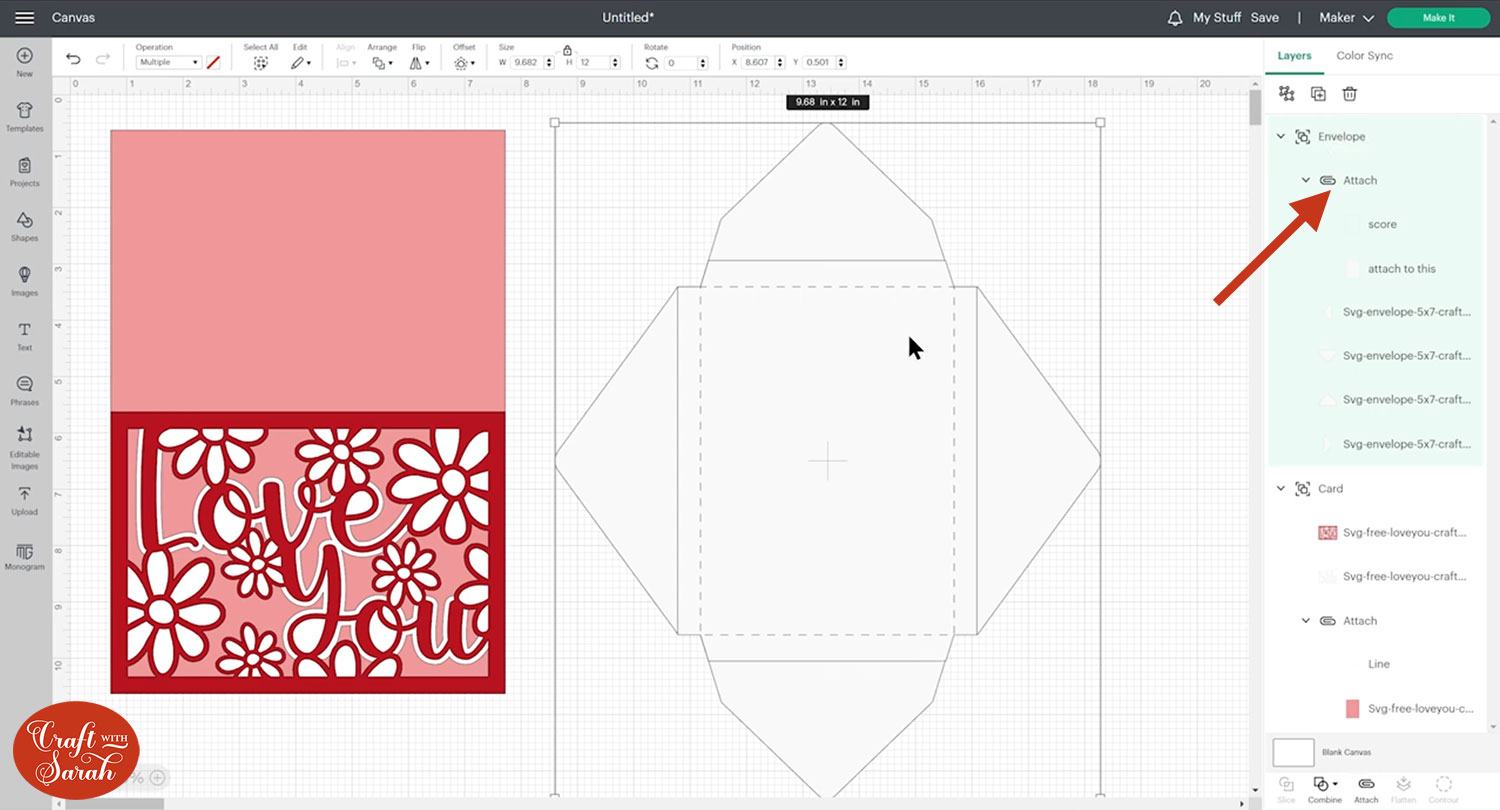
Design Space is being a bit funny at the moment and not always loading in designs at the correct size.
We need to double-check the size before we cut it, to make sure the card still actually fit!
The original envelope SVG should load in at 11.356 inches wide and 14.075 inches tall, to fit a 5×7 inch card, BUT I strongly recommend checking it against your exact card before you cut it, just to make 100% sure that it will fit.
Hide the base layer of the card by either deleting it, or by hovering your mouse over it in the layers panel and clicking the eye icon.
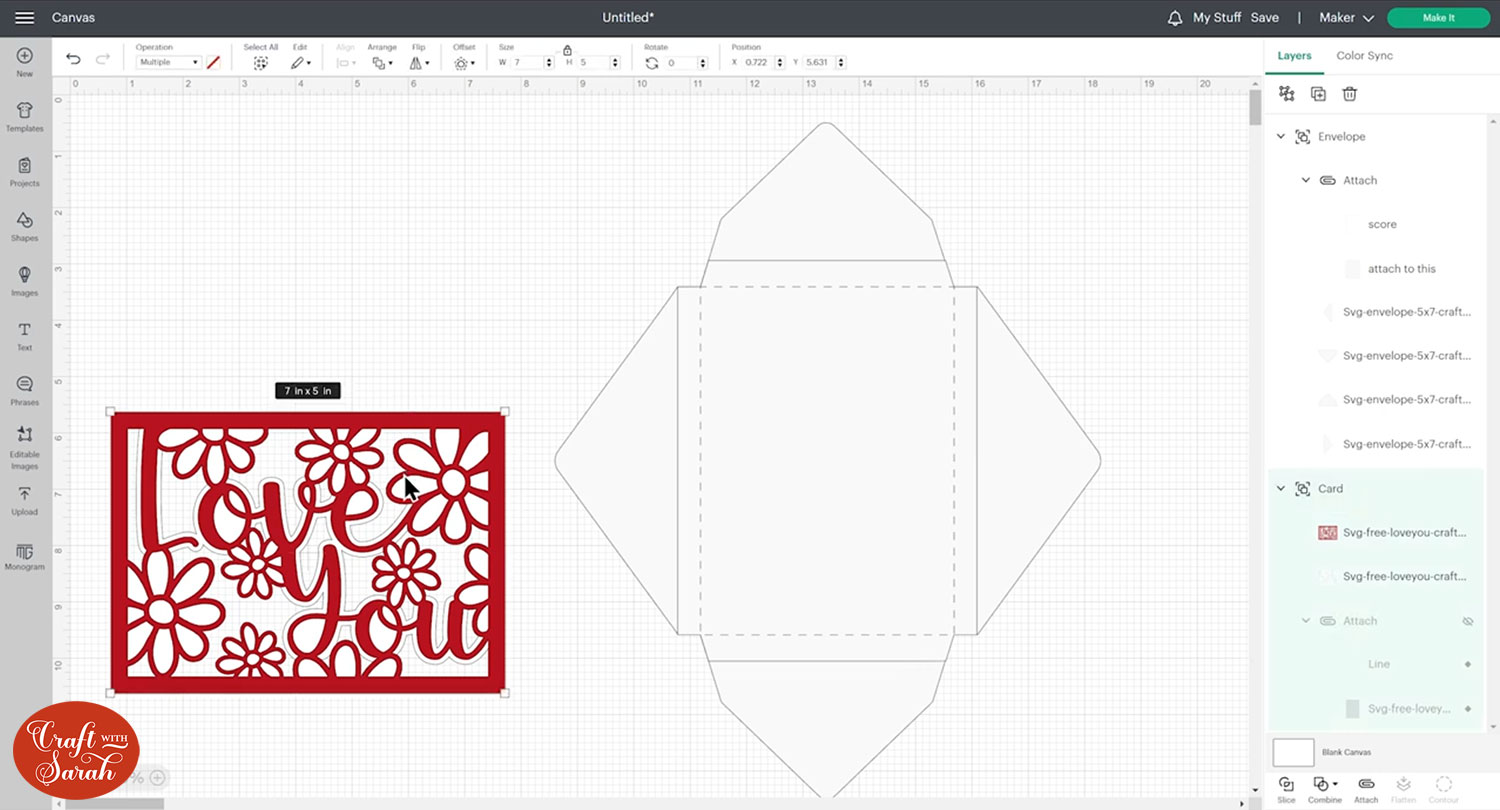
Rotate the card 90 degrees and position it over the envelope. You may need to click Arrange > Send to Front to bring the card “on top” of the envelope.
We can see from this that the envelope is too small:
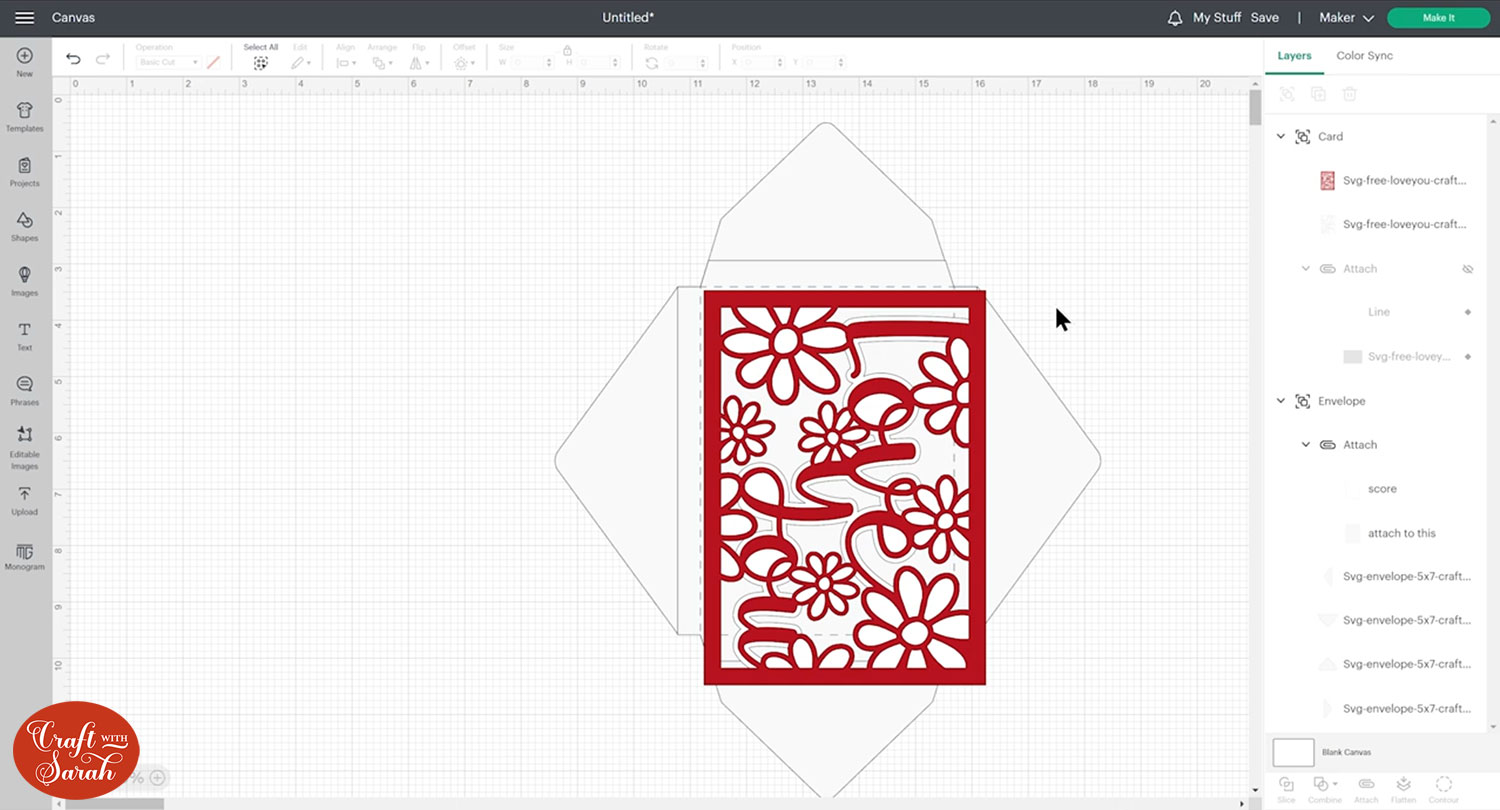
DO NOT RESIZE THE GREETINGS CARD!!!
Instead, resize the ENVELOPE until there is a small amount of space all the way around the card, between the card and the score line.
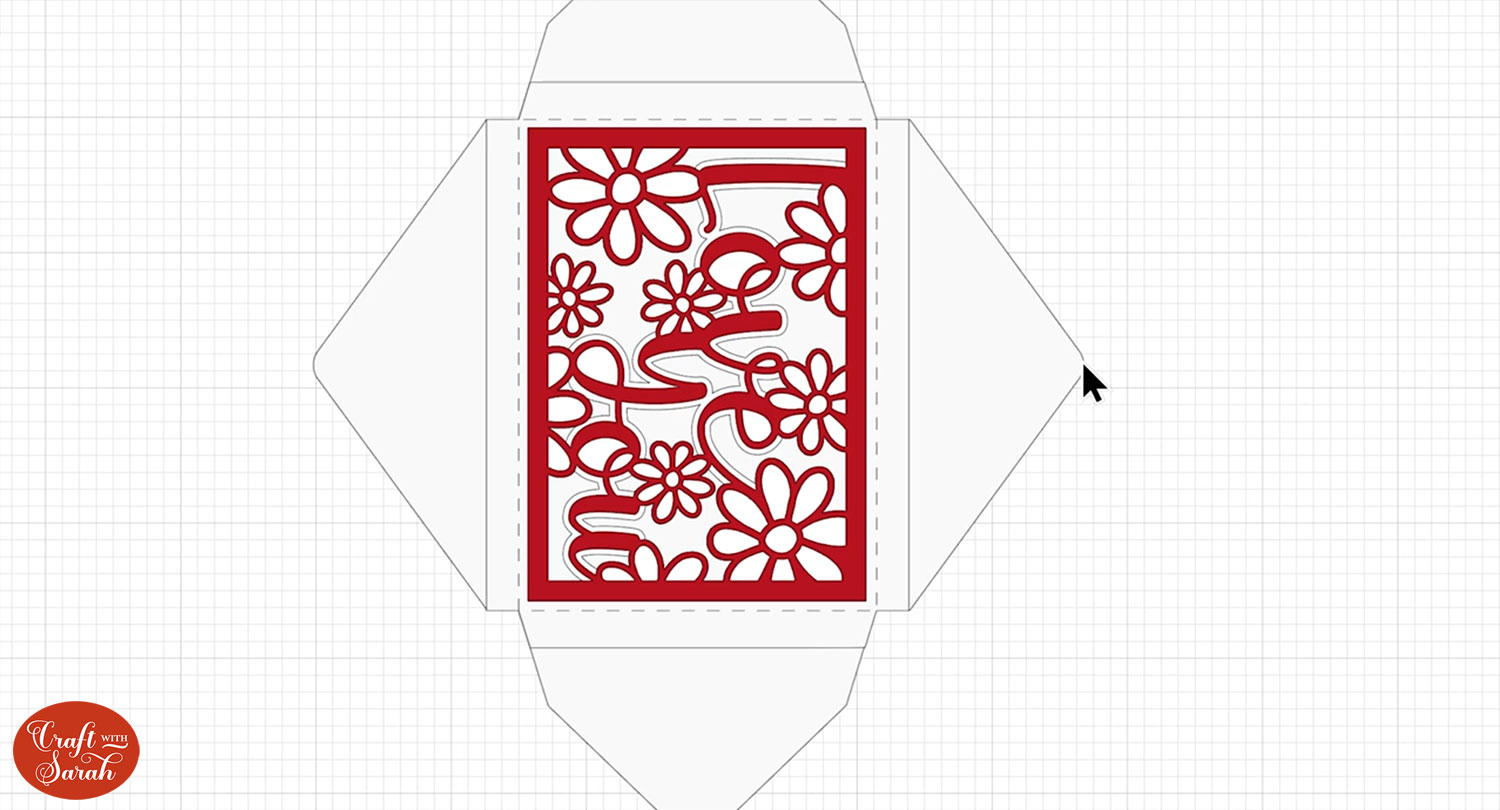
Hide the card layers and cut the envelope. I like to use double-sided scrapbook paper so that it’s pretty on both sides.
Fold up the score lines on the main envelope piece.
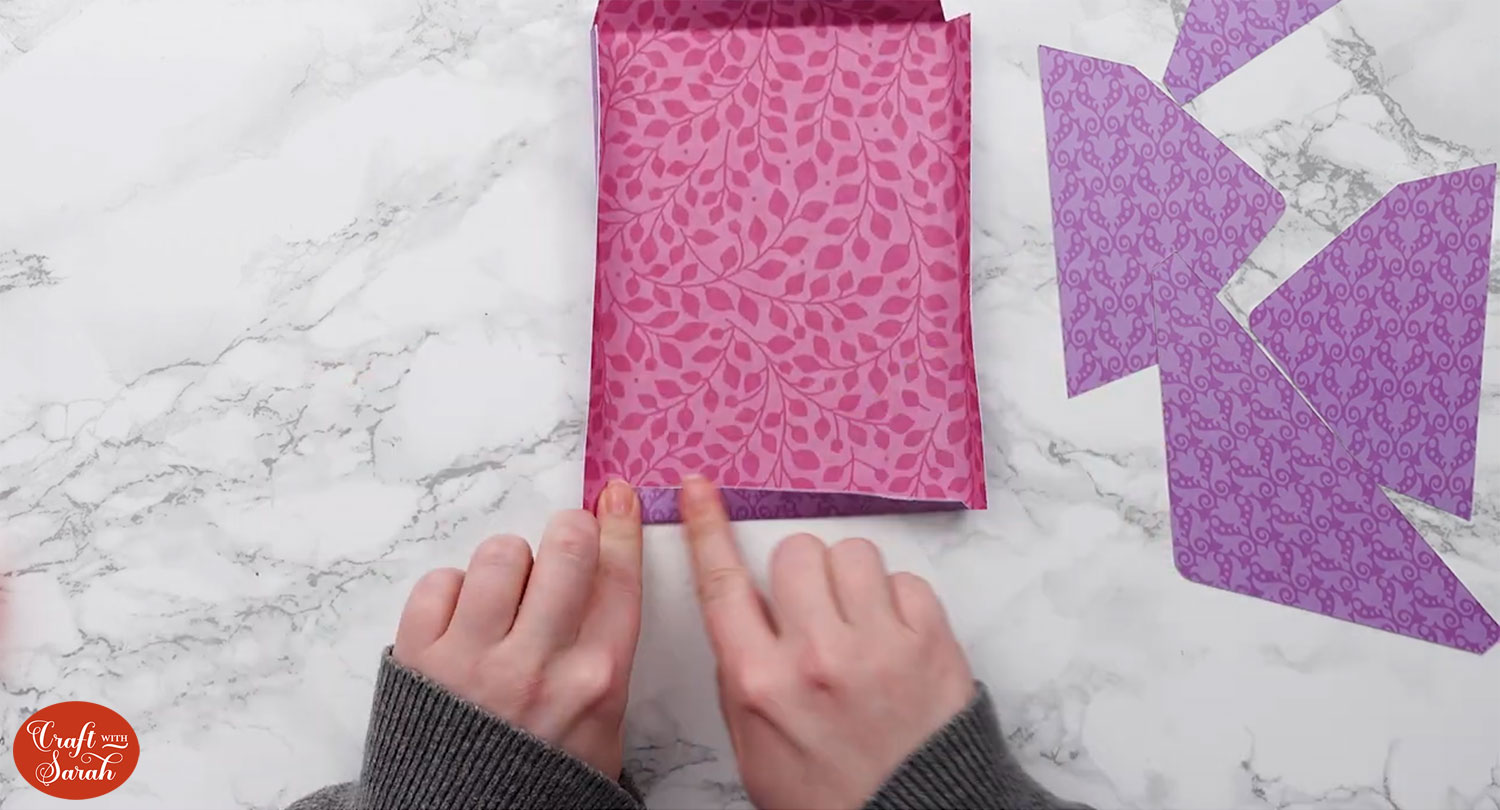
Use double-sided tape or glue to attach all the “flaps” to the main envelope piece.

Stick three of the flaps together. Leave the fourth one unstuck so you can put your card inside!
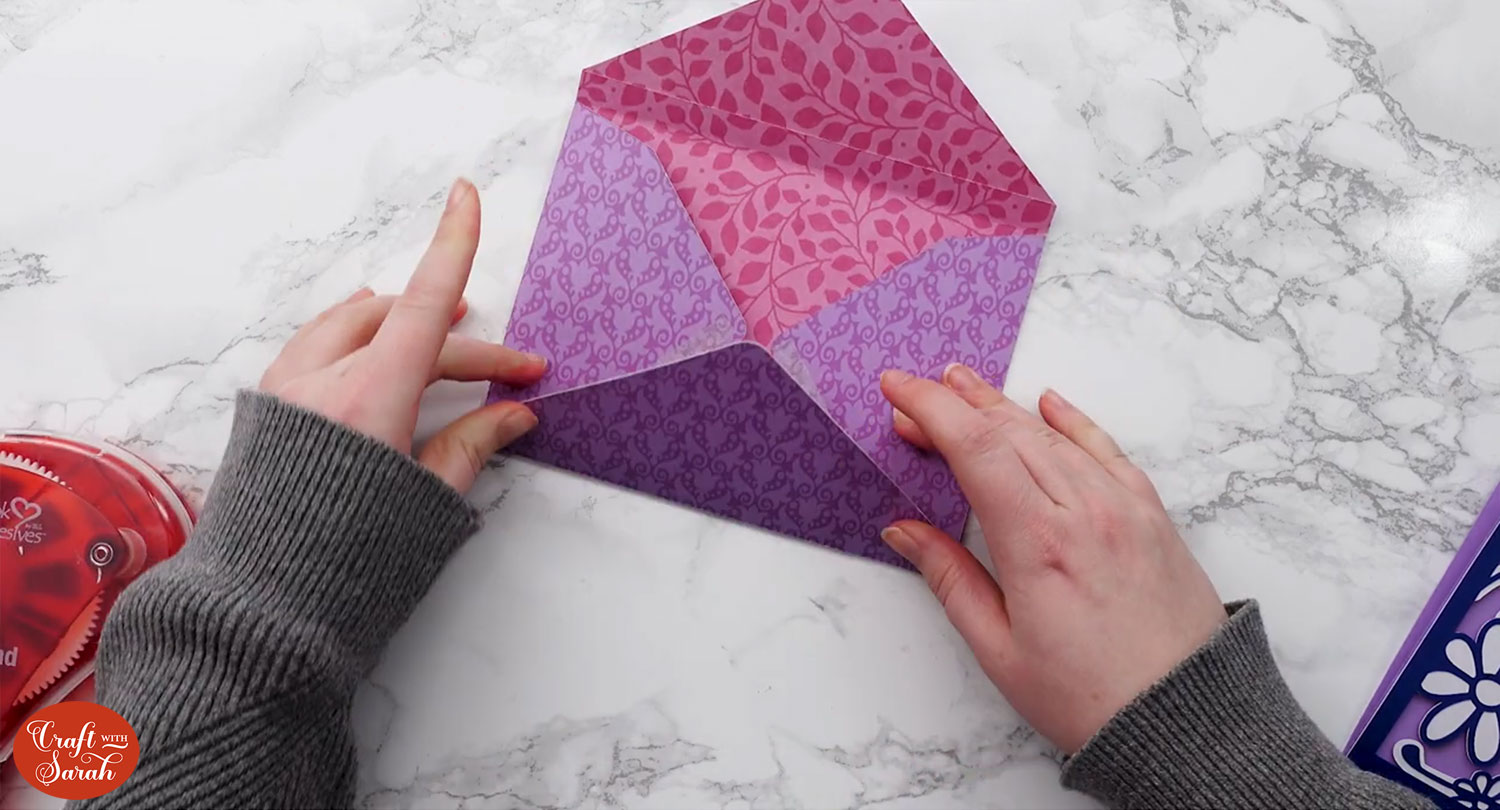
The moment of truth has arrived… does your card fit? 😀
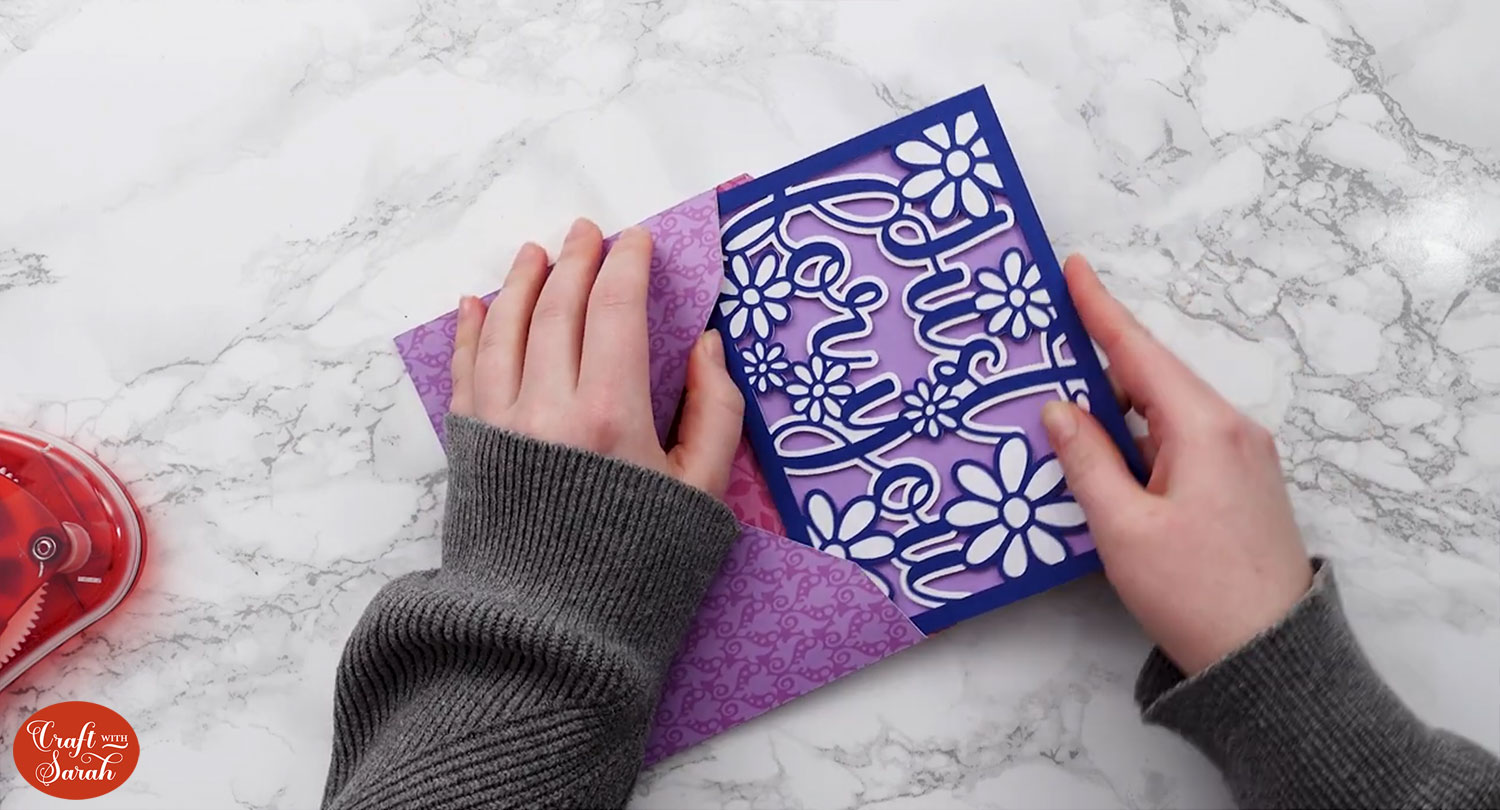
I hope you enjoyed this tutorial on how to make layered greetings cards with a Cricut.

If you’d like to make more layered projects, check out my free layered SVGs – there are loads to choose from and new designs are added regularly!
Happy crafting,
Sarah x
