CMC 2024 Day 10 ✂️ Easel Cards

It’s Day 10 of the 2024 Card Making Countdown!
Hello and welcome to Day 10 of the Card Making Countdown, where I’m showing you how to make 10 different types of card with your Cricut machine in 10 days.
Today we’re making easel cards! They are a fun way to make a card that stands up a little bit differently to normal and you can personalise it in all sorts of different ways.
I’ve included two different easel card templates for you as part of today’s download. But remember, they’re only available for free for 24 hours, starting at 9am EDT on 10th June 2024.

I hope you enjoy these easel card ideas, as well as the segment on how to make your own custom easel card templates in Cricut Design Space.
This project was part of 2024's Card Making Countdown.
Materials supply list
Here is a list of the materials that are required to make this project.
Please note that some of the links included in this article are affiliate links, which means that if you click through and make a purchase I may receive a commission (at no additional cost to you). You can read my full disclosure at the bottom of the page.
- Cricut machine
- Light blue Cricut cutting mat
- Cricut scoring wheel or scoring stylus
- Cardstock in a range of colours
- Glue or double-side sticky tape (I like Bearly Art Glue and Collall brands of glue)
- Foam squares
This project is suitable for the following types of Cricut machine: Explore Air 2, Explore Air 3, Maker, Maker 3, Joy Xtra and Joy. You will need to resize the cards smaller to cut with the Joy.
Foundation learning
If you’re new to crafting with your Cricut, you may find the below links helpful.
They teach some of the skills mentioned throughout this tutorial.
- How to upload SVG files into Design Space
- How to score with a Cricut (even without scoring tools)
- Print then cut tutorial
- Design Space tools (Combine, Attach, Slice, Weld, Flatten, etc.)
- Pattern fill tutorial (for making backgrounds & cutting images to a specific shape/size)
- Free envelope SVGs that can be sized to fit any card
- How to write inside cards with Cricut pens
- How to cut layered designs at a small size
- Design Space tips & tricks
- Cricut pens tutorial
Video tutorial for easel cards
Watch the video below to see how to make easel cards with a Cricut machine.
The first part of the video shows how to use the esel card templates that are included as part of today’s project.
The second part of the video shows how to design your OWN easel cards from scratch within Cricut Design Space.
If you prefer to read rather than watch, keep scrolling!
PART ONE: Cricut easel cards using pre-made templates
Here’s how to make your very own easel cards with a Cricut machine, using the two templates from today’s Countdown project.
Scroll further down this page for how to design your own easel cards.
Step 1) Download the file(s) & upload to Design Space
Download the files using the box below.
Before you upload the files to Design Space, you need to unzip the download folder that they come in.
- How to unzip a folder on Windows computer
- How to unzip a folder on a Mac
- How to unzip a folder on an iPad/iPhone
- How to unzip a folder on an Android device
The download folder contains two different easel card templates. One is a blank square template, ready for your own decorations.
The second is a pre-decorated mandala design with flowers and butterflies.
Choose your preferred template and upload the SVG file into Cricut Design Space.
TIP: Make sure you upload the files which start svg- in the filename. Not sure how? Here’s how to upload SVG files into Cricut Design Space.
I’m using Template 1 for this tutorial, but the steps are the same for the decorated design too.
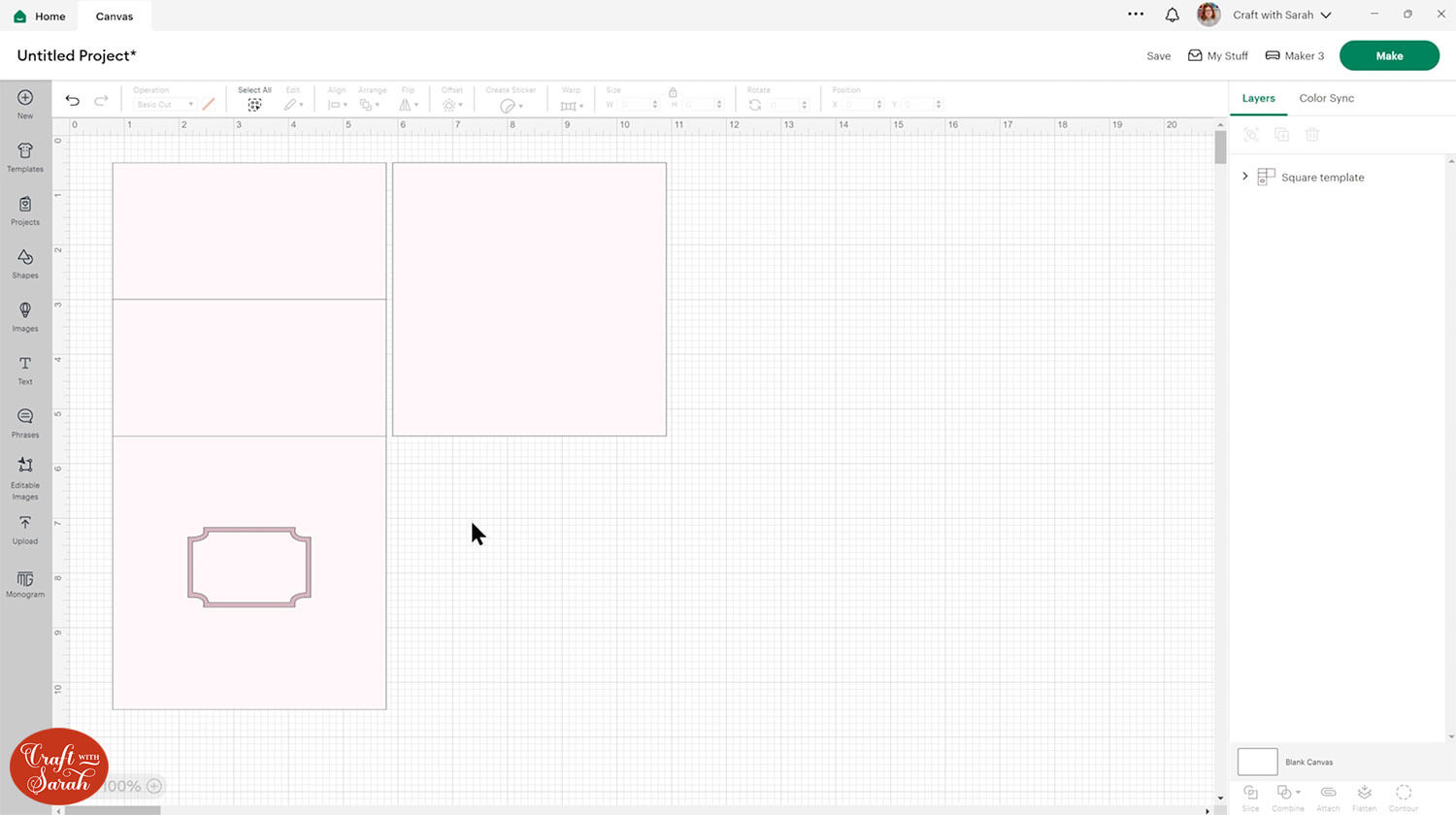
Step 2) Format the score line
The score lines on the SVGs need formatting so that the Cricut machine knows that we want it score them, not cut them.
Don’t have a scoring tool? Here’s how to do Cricut scoring without one!
Click the design and separate the layers by pressing the “Ungroup” button at the top of the layers panel.
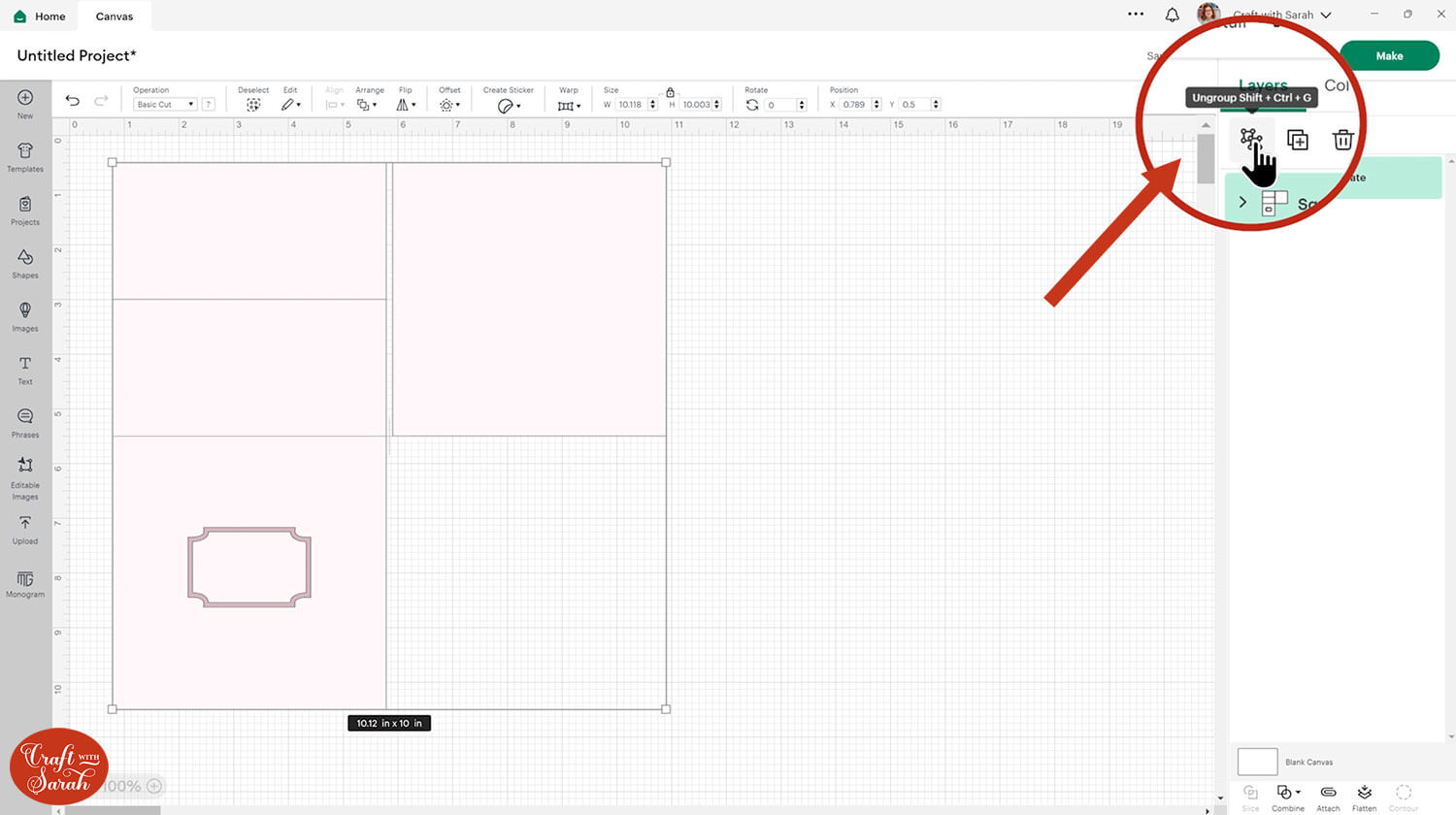
Look down the layers panel for a little group which contains a layer that looks like two horizontal lines.
Click that layer.
Change it to “Score” under the Operations dropdown.
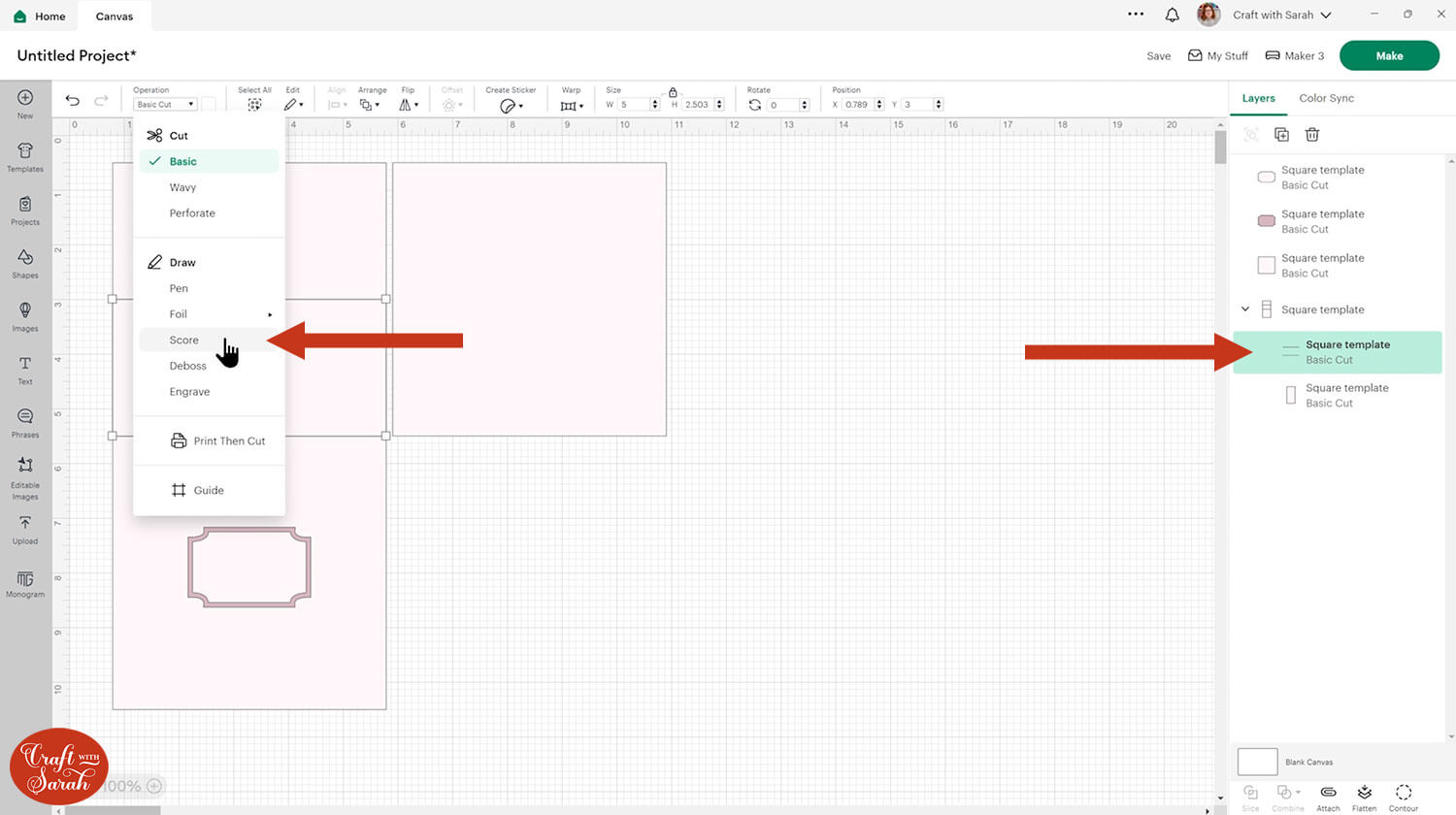
With both layers still selected, click the “Attach” button at the bottom of the layers panel.
Attaching the layers will move them to the top of the layers panel. Click the base card and press Arrange > Send to Back to move it back to the bottom.
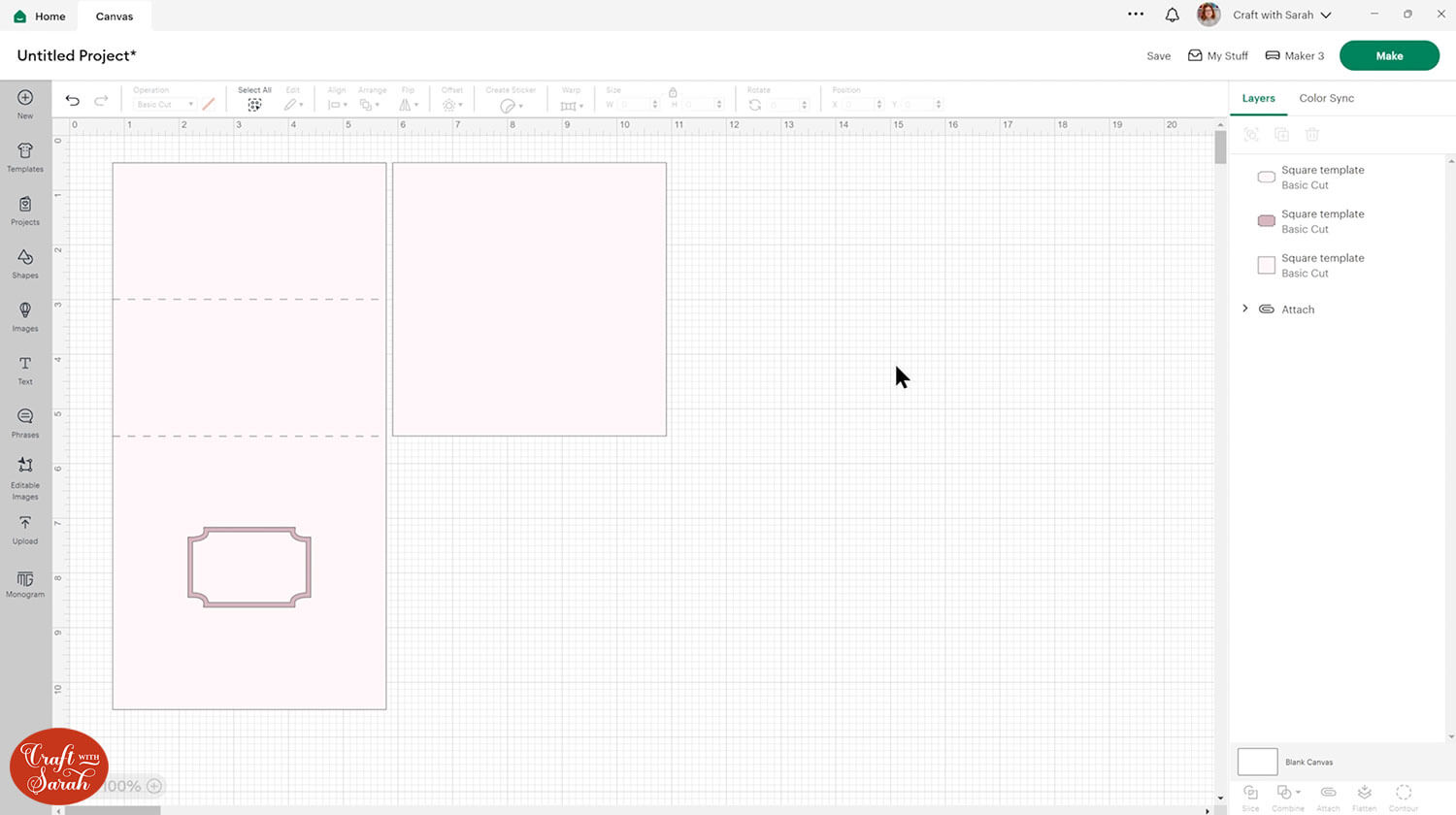
And that’s it! You can add extra decorations in Design Space if you choose, or hand-cut them, or use pre-made toppers/embellishments from your craft stash.
It might be helpful to keep scrolling to see how the card goes together first so that you can decide how you want yours to look.
Here’s how the flower card looks once the score lines have been formatted in the same way.
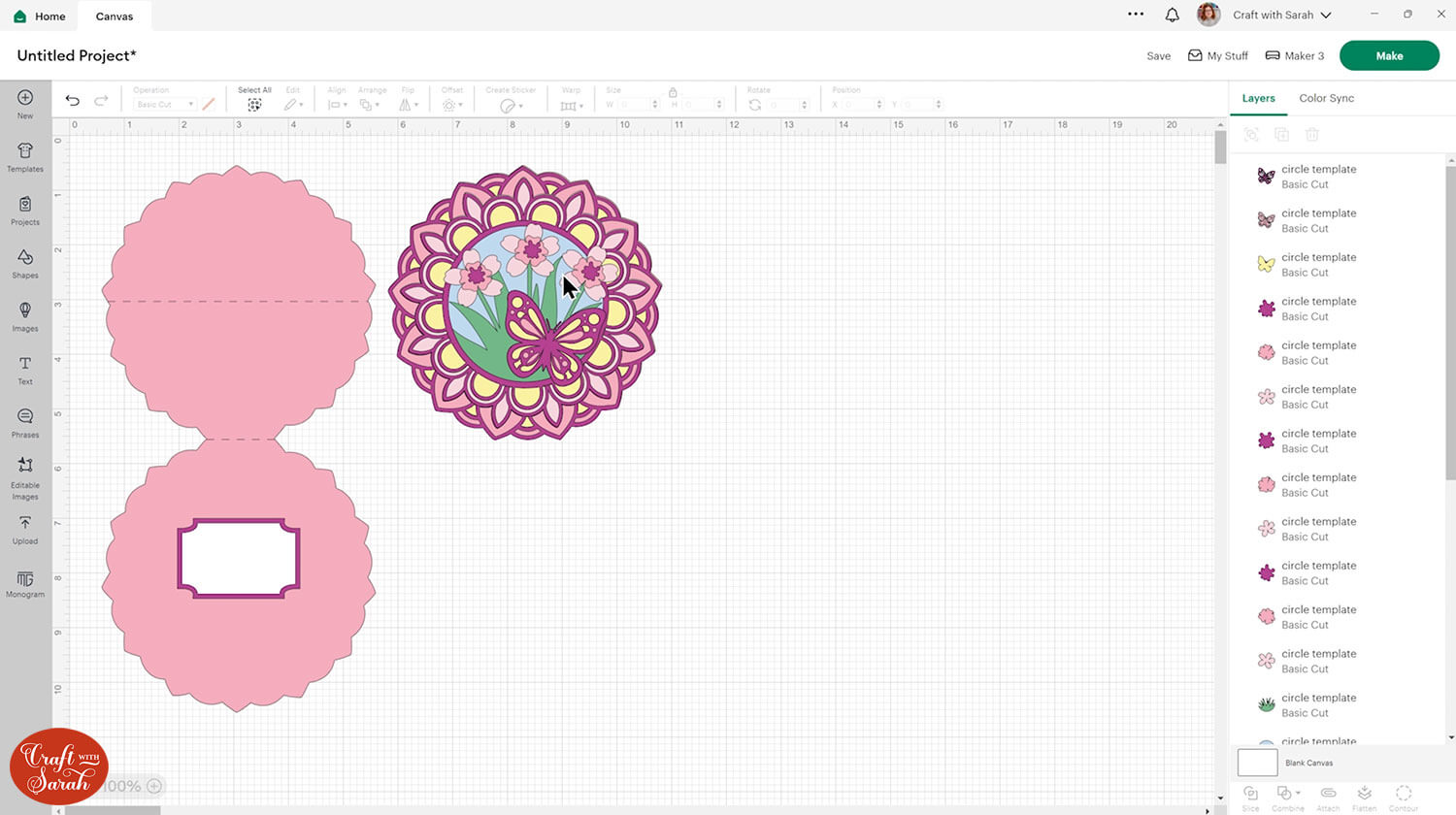
Step 3) Put the easel card together
Here’s how the easel card goes together.
Take the long rectangular piece and put the side that has the biggest square facing towards you.
Starting with the score line in the middle of the rectangle, fold it up towards you to fold the card in half.
If you have a brayer tool you can use it to go over your fold to make it crisp.
Open it back up and fold along the next score line by folding the smallest piece up towards you.
Now you will be able to see how the card begins to take shape.


Next take the front piece (the square). Stick any of your decorations onto this piece before attaching it to the card base.
Glue the side that is facing you when the card has folded over into its shape and stick the front piece on, lining up the bottom edges together.


Now your card will fold down flat so that it can be put in an envelope.
Whilst it’s drying, glue the sentiment piece to the border. You could get the Cricut to draw something on this piece or add some embellishments to it.

Use foam squares to stick the sentiment piece to the middle of the bottom piece of the card.
It’s important to use foam squares, not glue, as it needs the depth to be able to hold up the back of the card.

Now your card should be freestanding.

It’s as easy as that! I can’t wait to see how you customise and decorate your own.
For the flower design, it’s easiest to assemble the front of the card before sticking it to the easel card base.
First, glue these three pieces of the mandala together.

Use foam squares for the next piece.

Glue on the rest of the mandala pieces, plus the blue sky and green grass pieces.

Use foam squares to stick on the big flower pieces, then glue the other pink details on top.
Use foam squares for the bottom layer of the butterfly, then glue the other two butterfly pieces on top to build up the colours.

The rest of the easel card goes together in the same way as the blank square template.

PART TWO: How to design custom easel card designs
This next section is on how to design your own easel cards, from beginning to end, in Cricut Design Space.
Step 1) Choose an image for the card base
Search in Cricut Access or upload the SVG that you would like to use for your card.
Ideally you will choose an image with a flat base. It doesn’t have to be a solid line all the way across, but the bottom of the image should be level.
I chose a butterfly from Cricut Access with ID number #M4A4904D1.
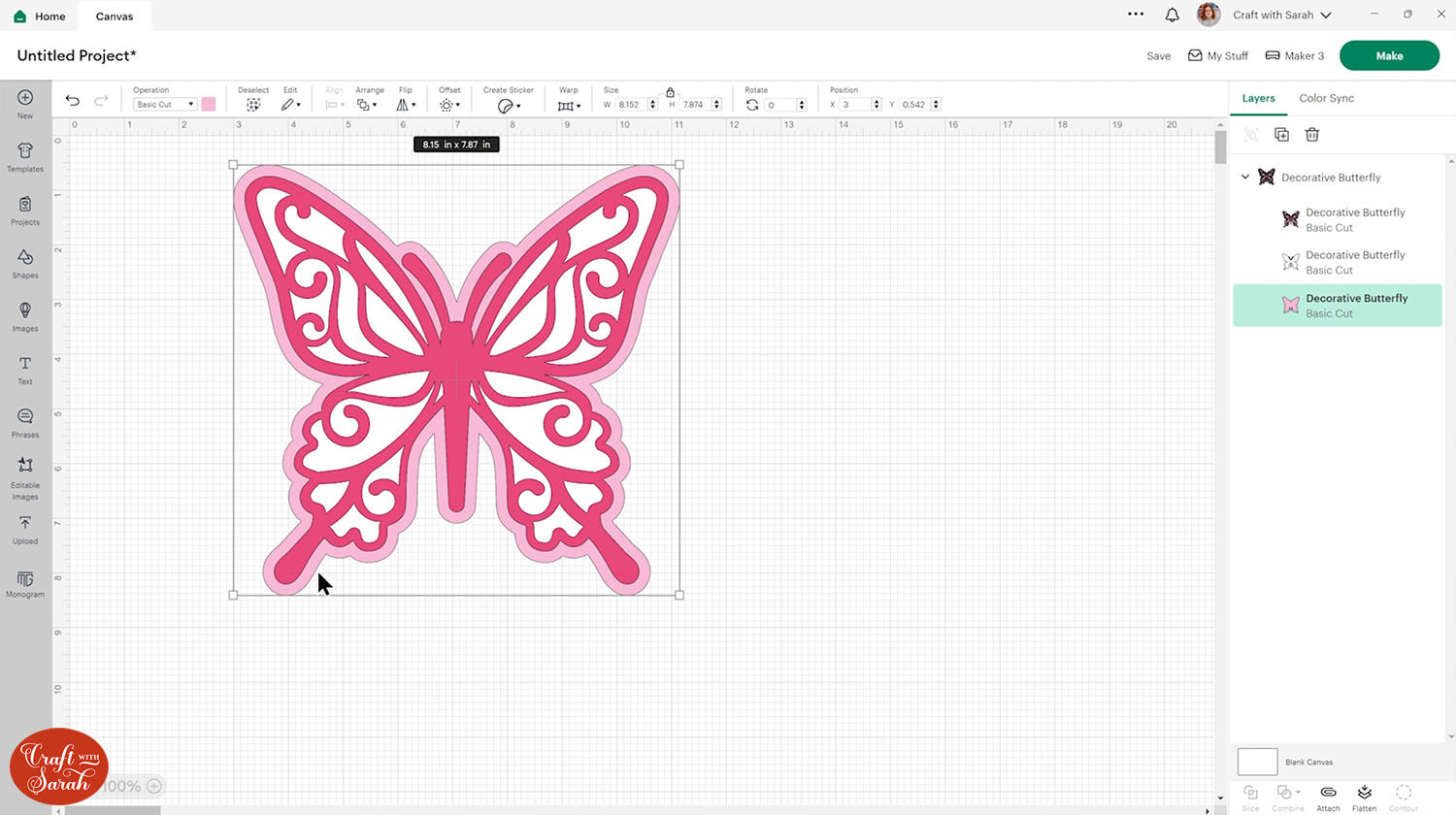
Step 2) Create the card base
If your image doesn’t have much along the middle at the bottom, you’ll need to add a shape to it, otherwise the card will not be able to be held open when the easel card stands.
If you are using something circular then you may want to slice off the bottom to make your flat edge.
For this butterfly, I inserted a rectangle to join the base of the two wings together.
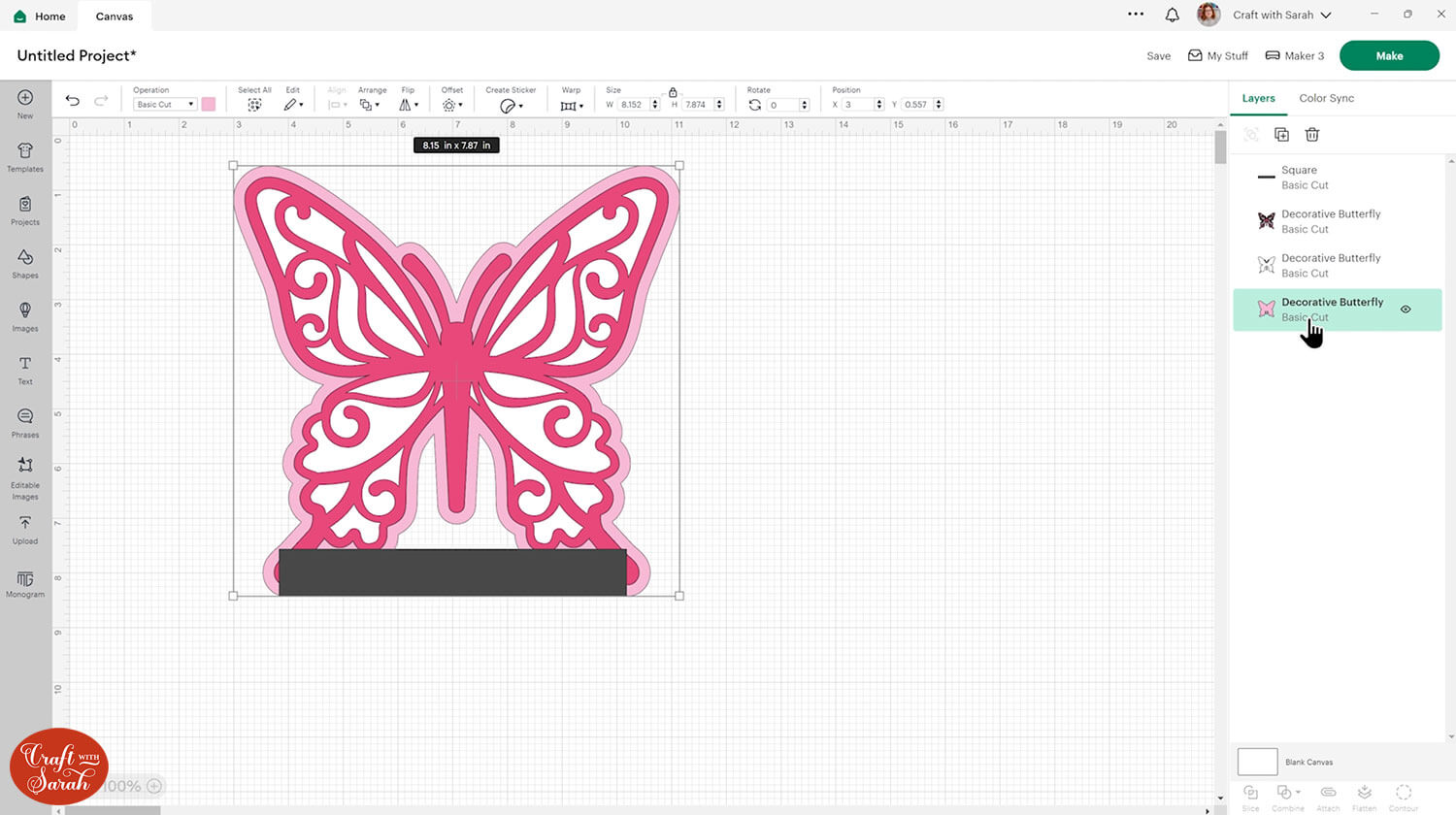
Select the rectangle and the butterfly and go “Align > Align Bottom” to make sure it’s lined up properly.
Ungroup the butterfly and select the bottom layer and the rectangle and go “Combine > Weld” to join them into one.
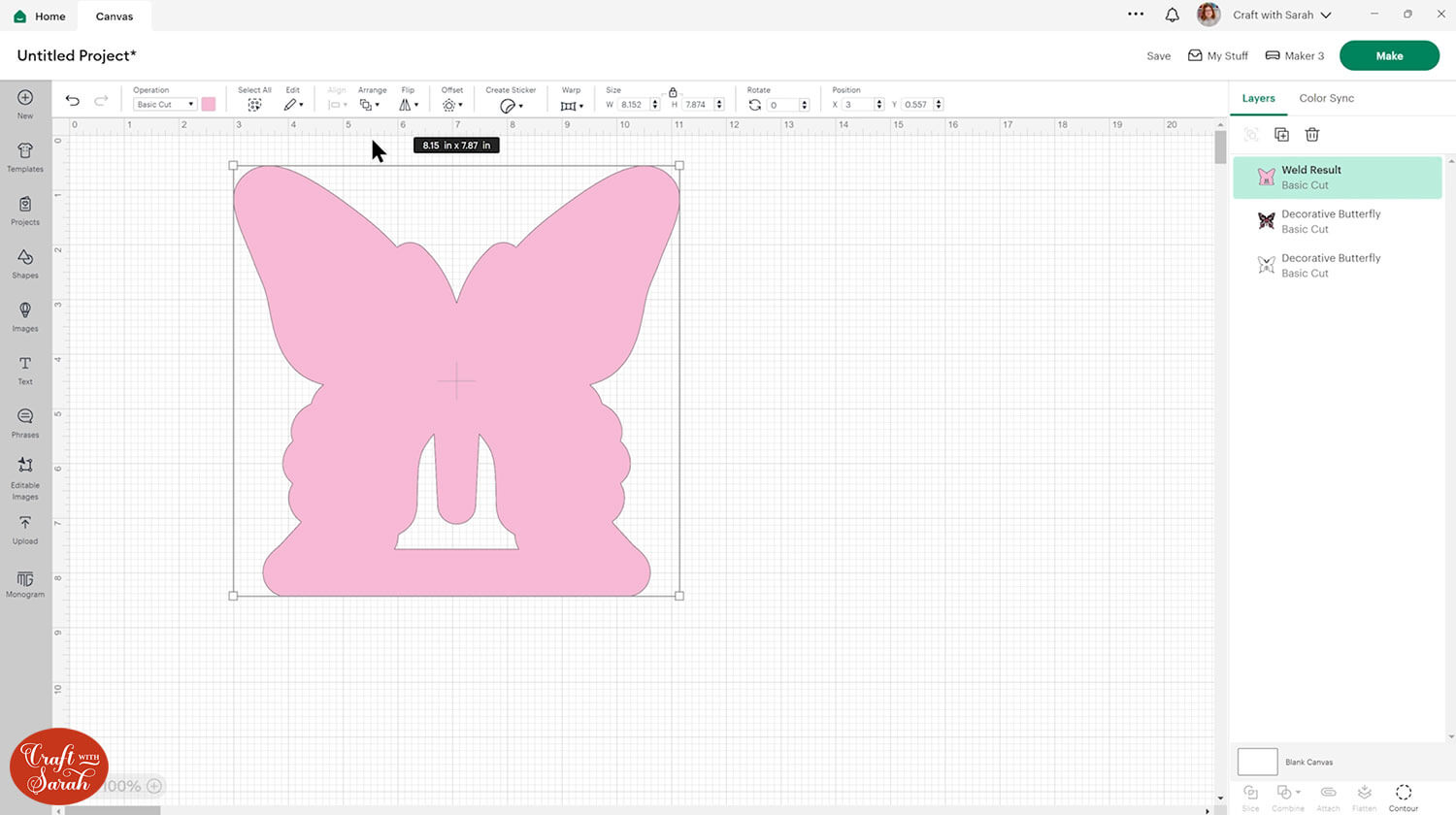
You can then use the “Contour” tool to fill in the gap.
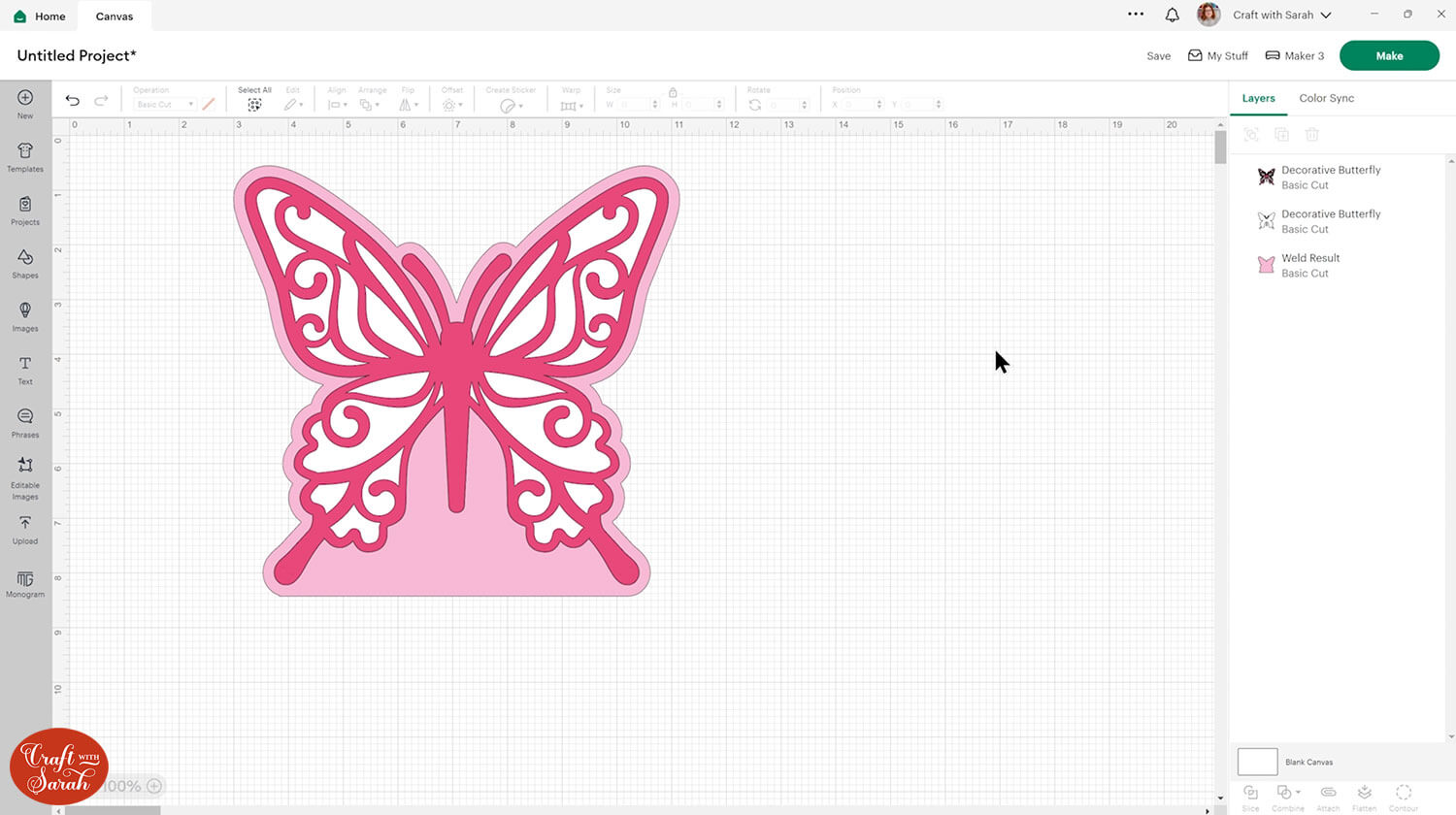
Group everything and make the image an even number on the height (e.g. 8 inches). This doesn’t need to be the actual size of your card at the end, it will just help you with the maths to place the score lines.
Move the butterfly to one side and duplicate the very bottom layer.
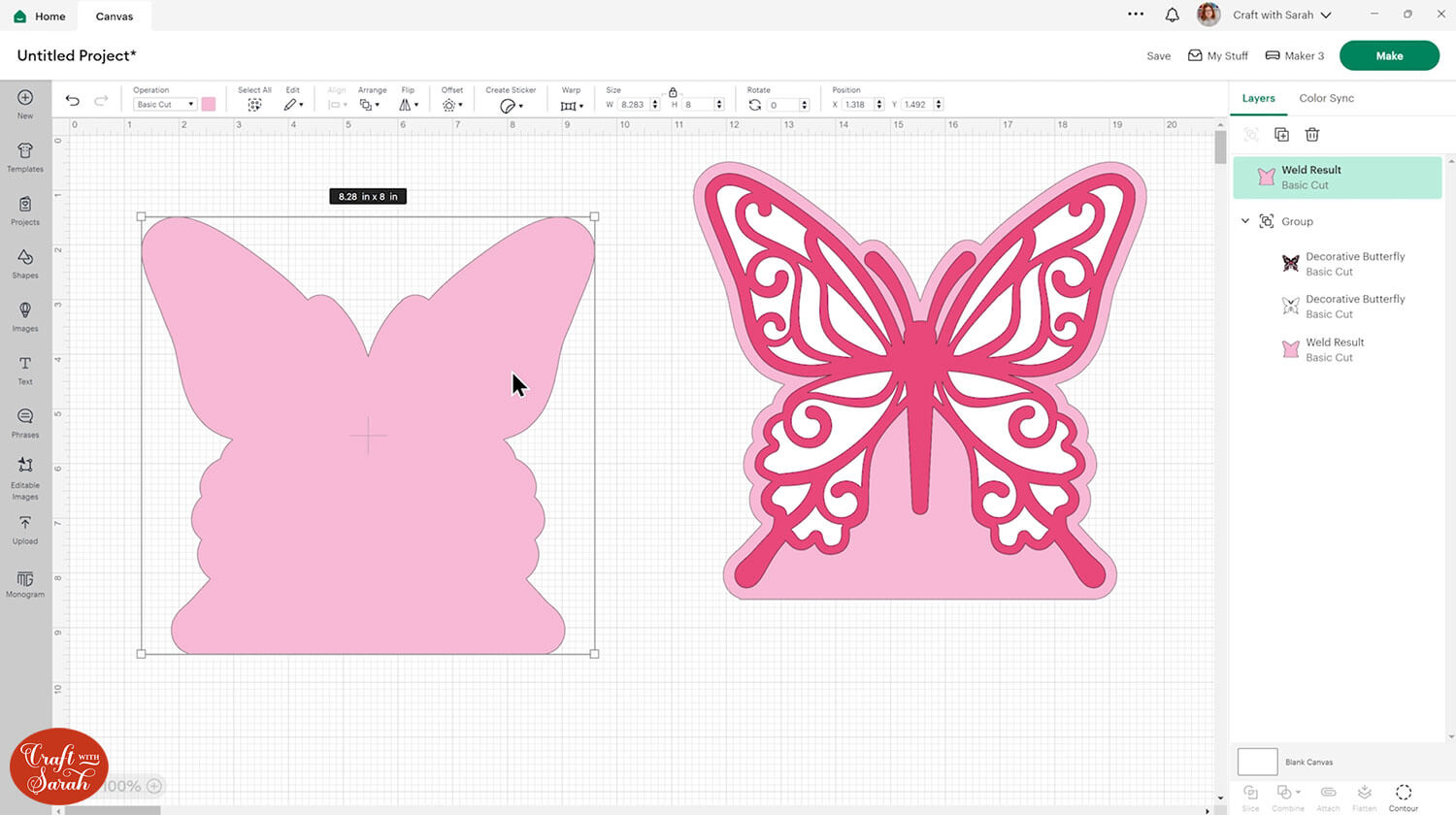
Select them both and go Align > Center and then Group. You won’t see the butterfly group as it will be underneath but it will just prevent you from accidentally resizing one and not the other.
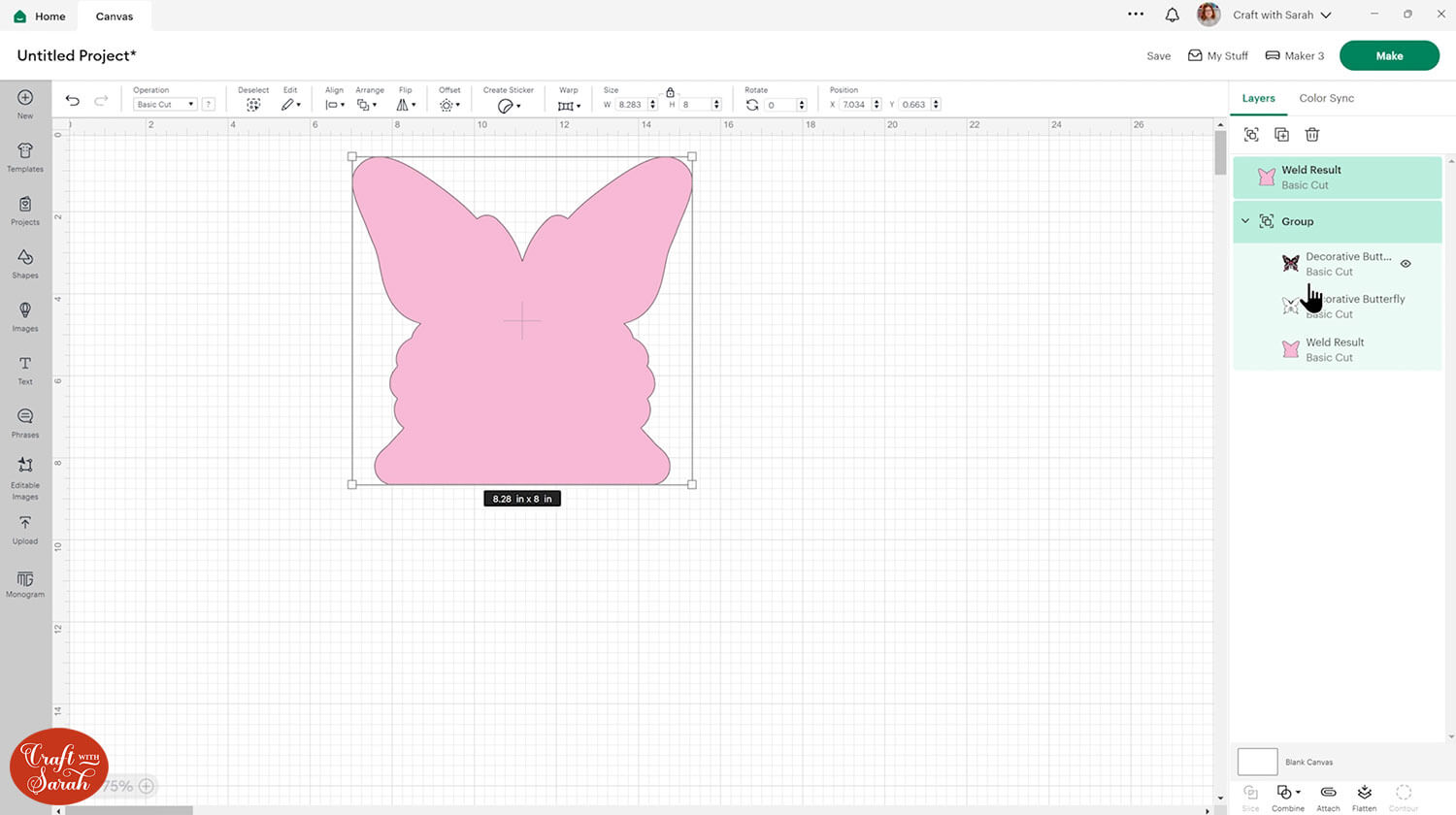
Go into “Shapes” and choose a square. Make it the same height as your image.
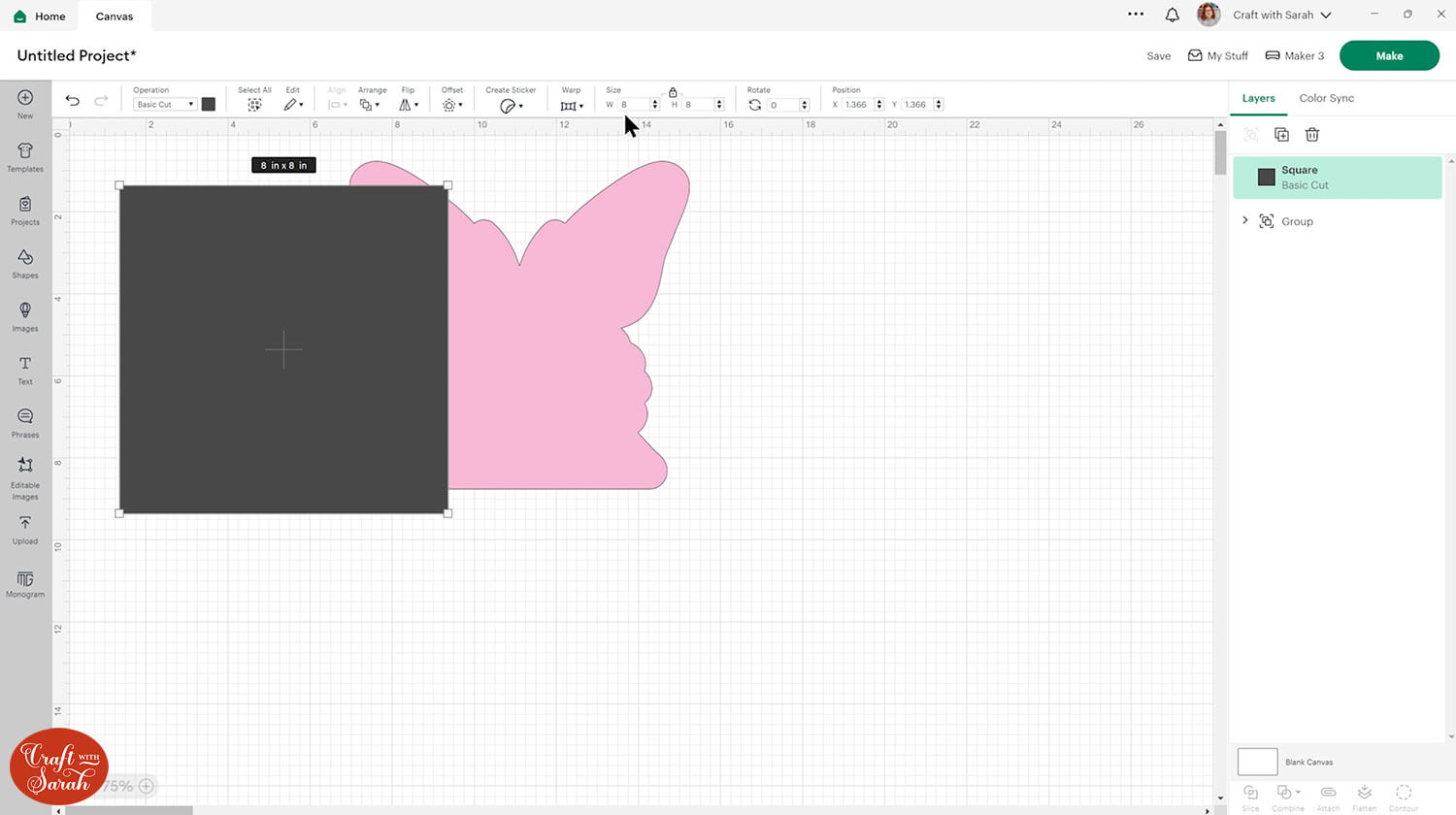
Flip the butterfly vertically and overlap it slightly with the square. Don’t worry, it will be the right way around once we make the card.
Change it to a “Guide” layer in the operations dropdown to help with this part.
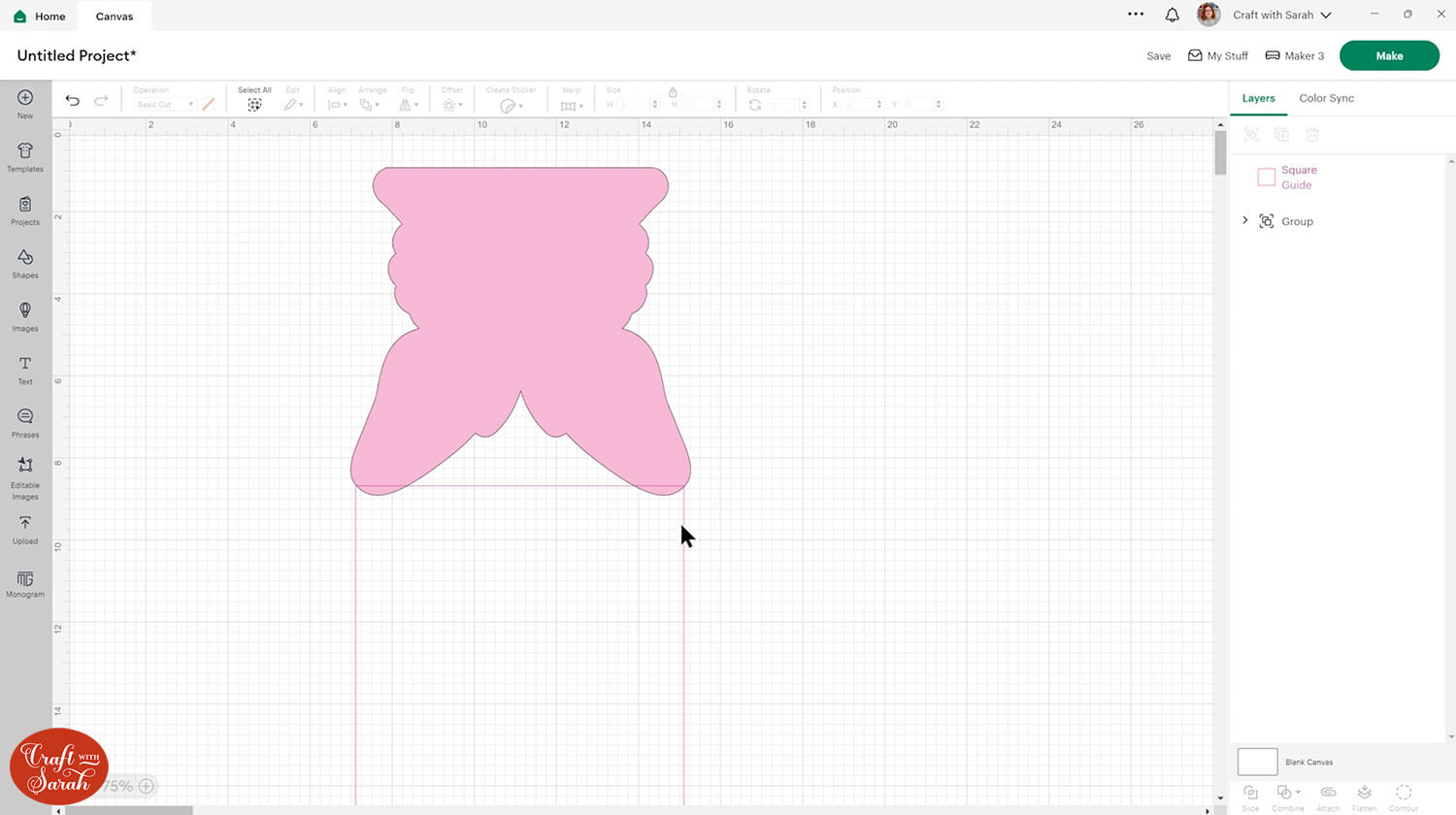
Select both the butterfly and the guide and go “Align > Center horizontally”.
Ungroup the butterfly base and duplicate it.
Select the square and the original base and press “Combine > Weld” to join them together.
Resize everything back to a nice, easy size. You can see below that I have everything sized to a height of 16.

Add and “Attach” a score line to the top of the square on the card.
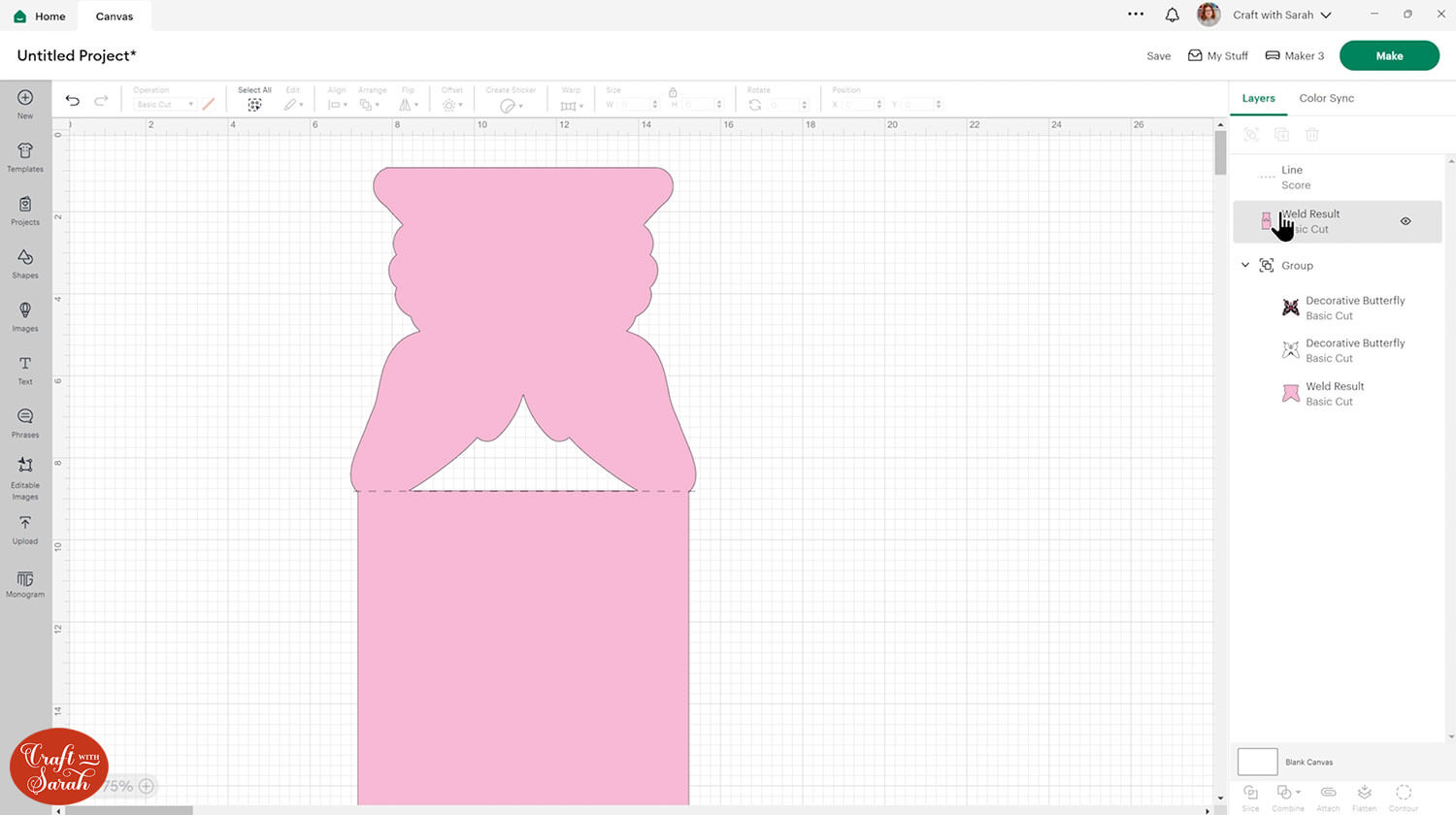
To make the second score line, go into “Shapes” and insert a square. Untick the padlock and position it so that it’s the height of the butterfly section.

Now add a score line and rotate it 90 degrees to make it horizontal.
Select the rectangle and the score line and press “Align > Center” to put the score line exactly in the middle. Move both layers together if they move away from the easel card template whilst you were positioning the score line.
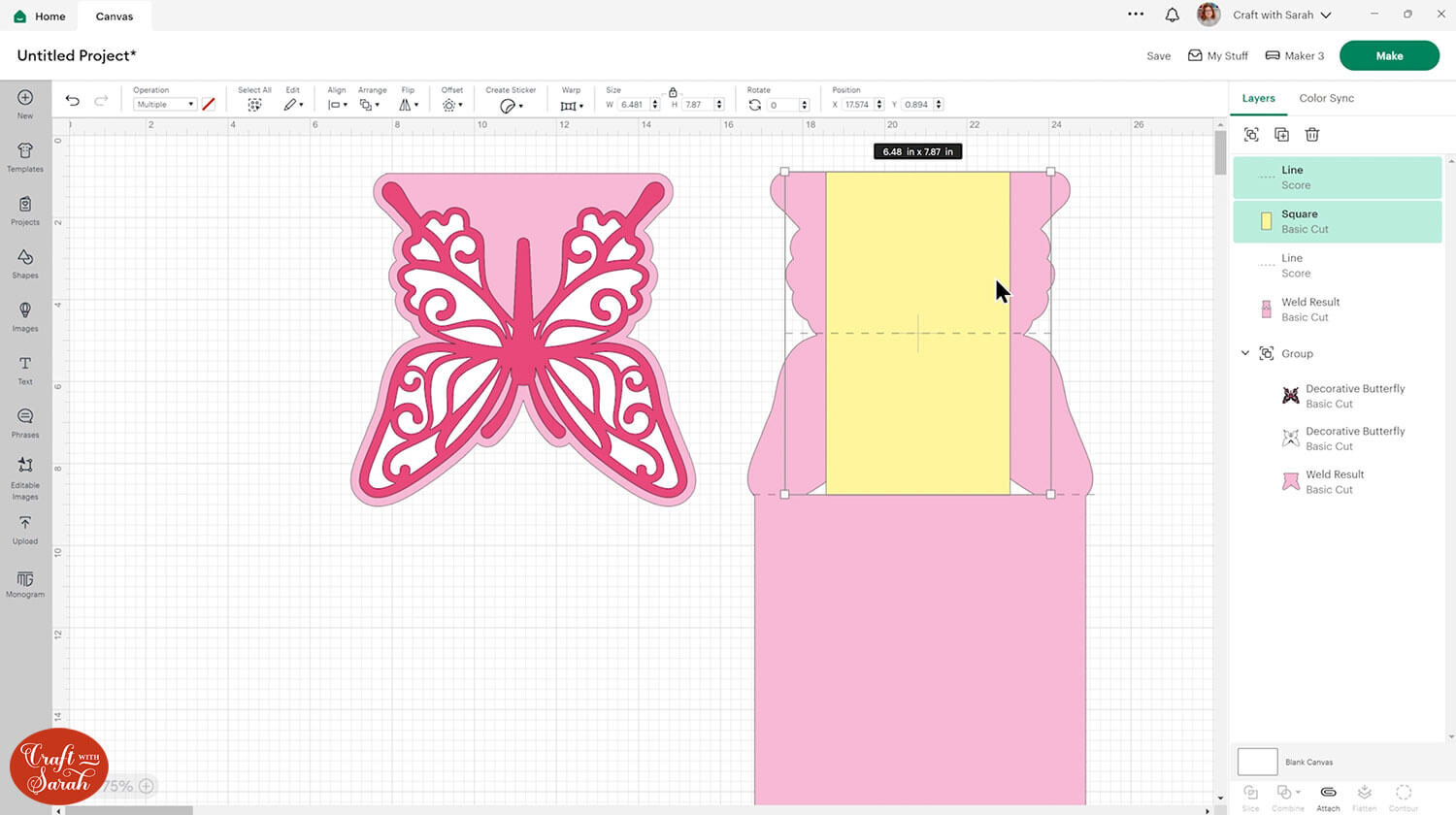
You can now delete the rectangle, it was just for helping us position the second score line correctly.
Attach both score lines to the base card.
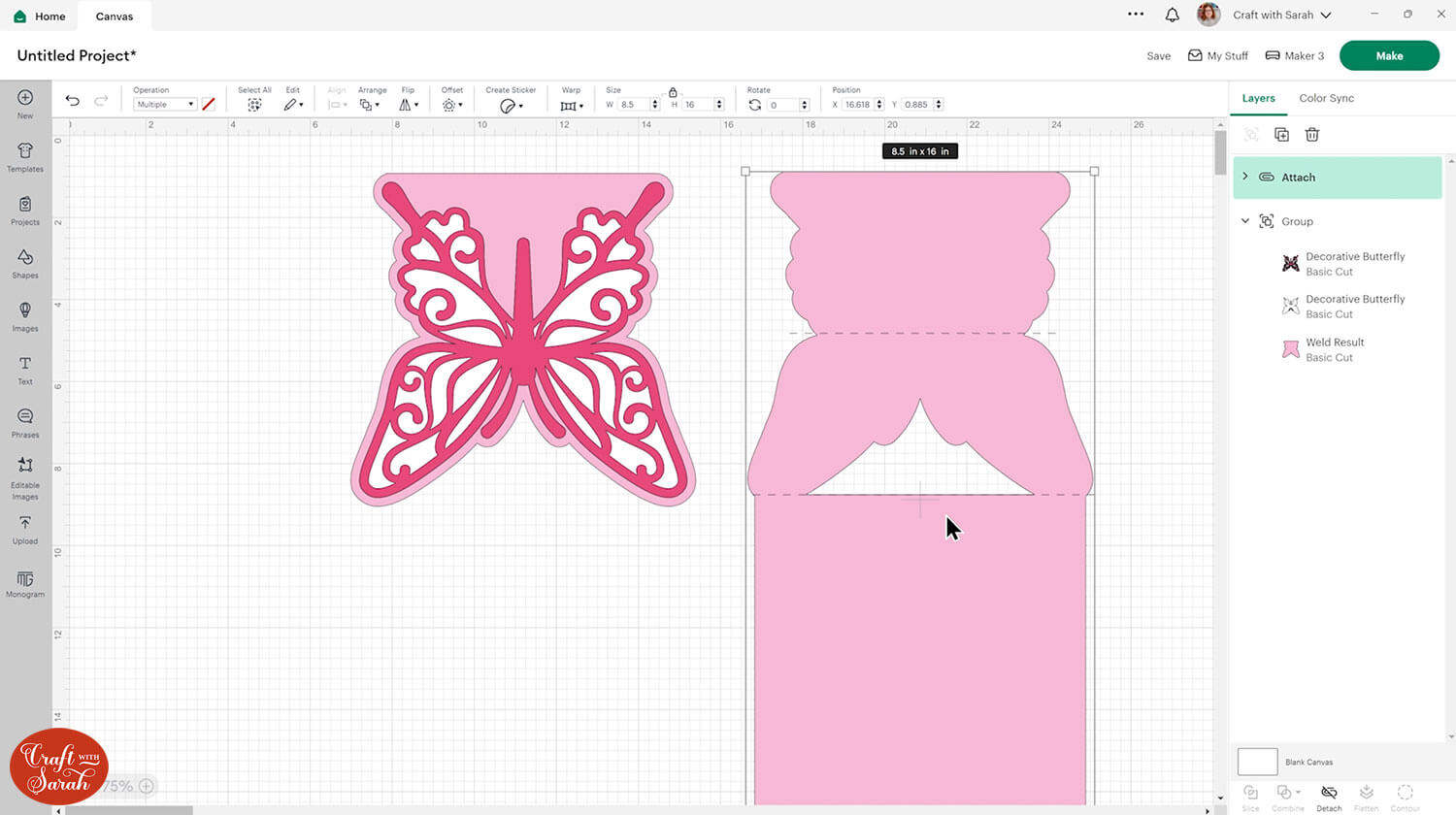
Now we need to add the little sentiment piece which holds the card in place.
Choose a shape and change the colour to match your card.
Don’t worry too much about the size but make it large enough to hold the card in place.
Give it an “Offset” to make a nice border around the edge.
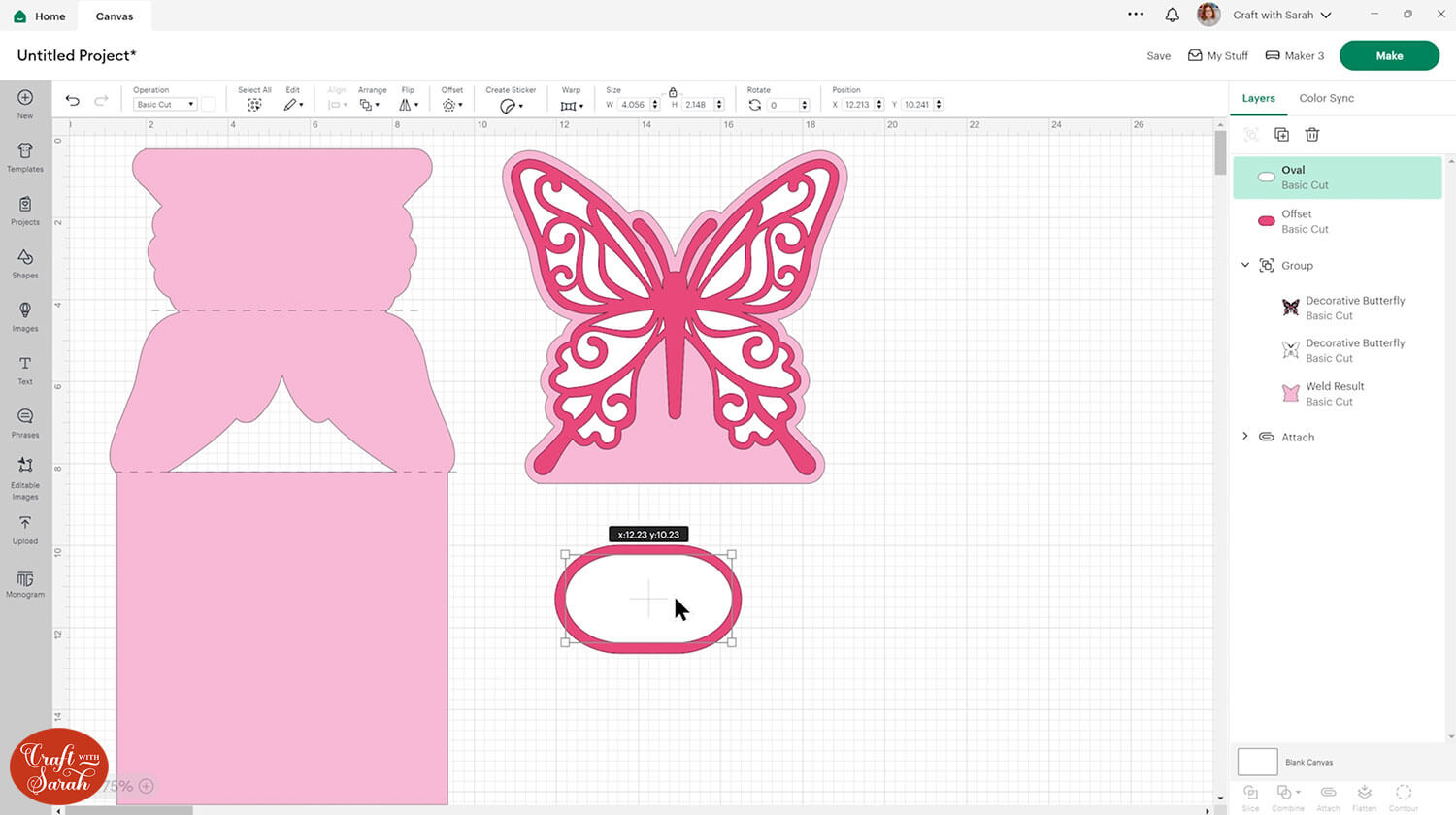
Step 3) Size and cut the card
Select everything and go “Align > Center” to bring it all together.

Group everything together.
Select a square the size you would like your finished card to be and make it a Guide. I made my square 5×5.
Resize the card until the front butterfly fits inside the square.
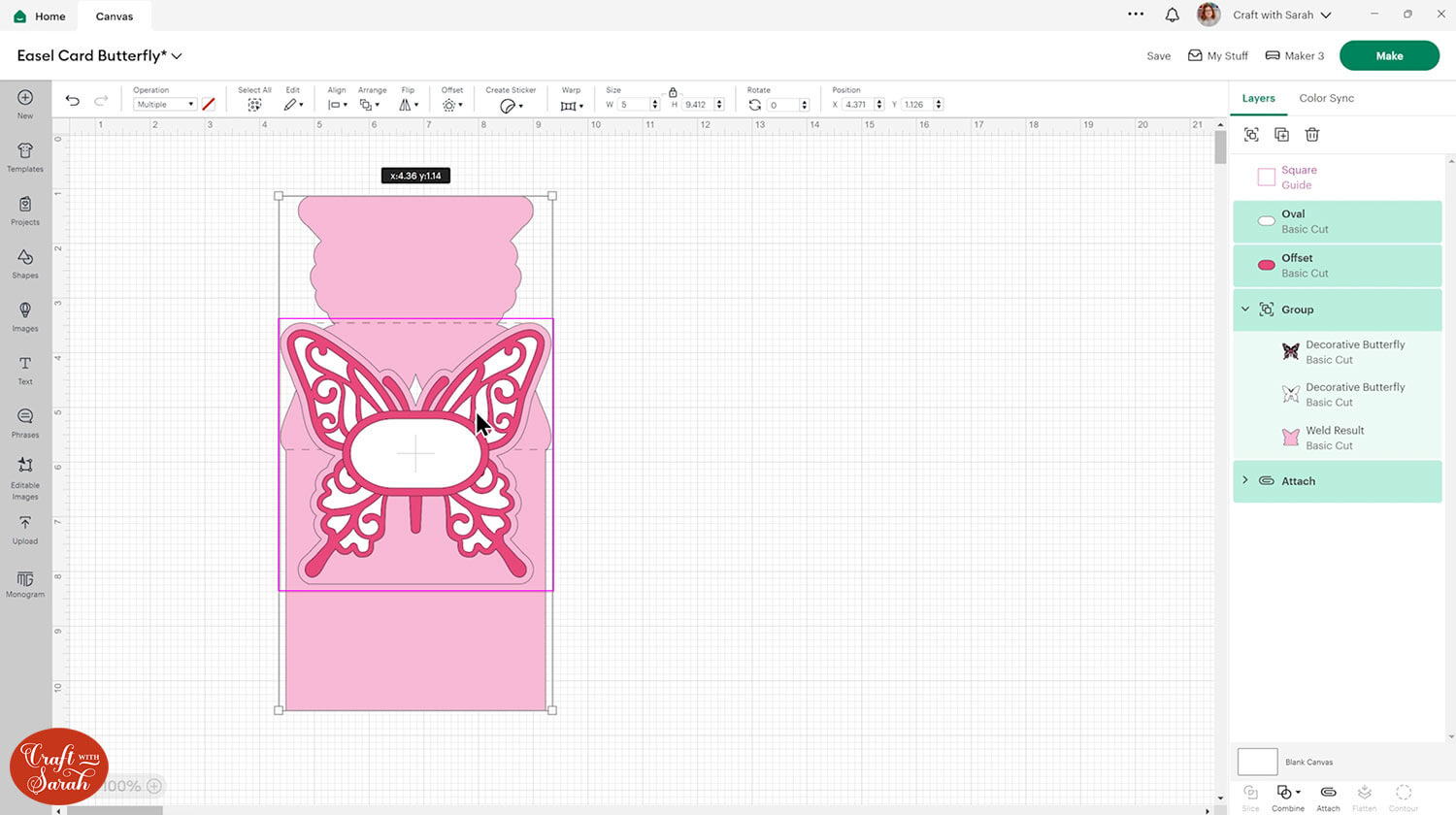
If you’d like to make an envelope for your card then I have free envelope SVGs which you can resize to fit your card.
Now your card is ready to cut. Don’t forget to save the project first!
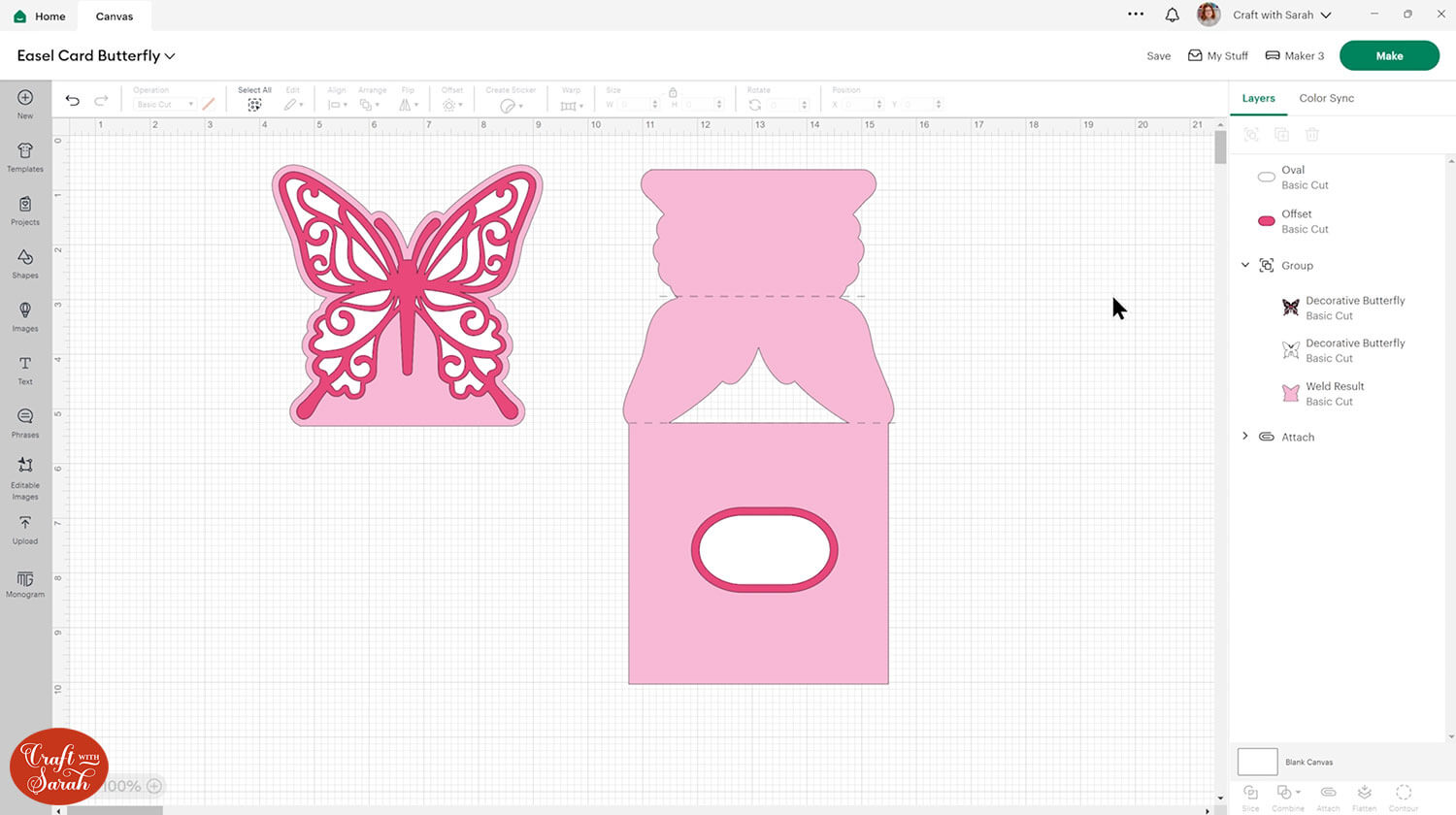
Step 4) Put the card together
Cut your custom easel card.
Put it together in the same way as the premade designs.



Easel cards to make with a Cricut
I hope you enjoyed this tutorial on how to use my pre-made easel card templates, as well as how to design your own!
What shapes are you going to try first?

That means we have come to the end of the 2024 Card Making Countdown. It’s been lots of fun sharing the designs with you over the past 10 days.
Happy crafting,
Sarah x

